
Details on Data Relationships
 |
Details on Data Relationships |
The Diagram of a Relationship
Introduction
In the previous lesson, we saw how to establish a relationship between two tables. We also saw that the fields that relate both tables must be of the same data type. To make it possible to visually perform data entry on a table, we learned to create a lookup field. Indeed, this is based on Microsoft Access' high level of support for visual database development. In reality, the only important requirement is that the primary key and the foreign key be of the same data type. In most database scenarios and implementation, the primary key and the foreign key should integer based. As discussed in the previous lesson, the relationship is typically managed through the long integer data.
With experience, you do not need to create a lookup field on a table. Besides, since you will usually not let your users use your tables, your primary concern for user interact is to create the combo boxes on forms. To start, you can create the tables and the primary keys as you judge them necessary.
![]() Practical
Learning: Creating a Numeric Lookup Field
Practical
Learning: Creating a Numeric Lookup Field
| Field Name | Data Type | Caption | Field Size | Format |
| CategoryID (Primary Key) | AutoNumber | Category ID | ||
| Category | Text | 50 | ||
| Daily | Number | Double | Fixed | |
| Weekly | Number | Double | Fixed | |
| Monthly | Number | Double | Fixed | |
| Weekend | Number | Double | Fixed |
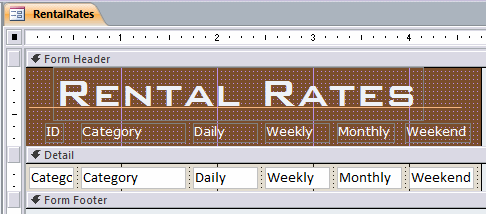
| Category | Daily | Weekly | Monthly | Weekend |
| Economy | 34.95 | 28.75 | 24.95 | 24.95 |
| Compact | 38.95 | 32.75 | 28.95 | 28.95 |
| Standard | 45.95 | 39.75 | 35.95 | 34.95 |
| Full Size | 50.00 | 45.00 | 42.55 | 38.95 |
| Mini Van | 55.00 | 50.00 | 44.95 | 42.95 |
| SUV | 56.95 | 52.95 | 44.95 | 42.95 |
| Truck | 62.95 | 52.75 | 46.95 | 44.95 |
| Van | 69.95 | 64.75 | 52.75 | 49.95 |
| Field Name | Data Type | Caption | Field Size |
| CarID (Primary Key) | AutoNumber | Car ID | |
| TagNumber | Text | Tag Number | 20 |
| Make | Text | 50 | |
| Model | Text | 50 | |
| CarYear | Number | Year | Integer |
| CategoryID | Number | Category | Long Integer |
| Doors | Number | Byte | |
| Picture | OLE Object | ||
| Condition | Text | 50 | |
| Available | Yes/No | ||
| Notes | Memo |
| Field Name | Data Type | Caption | Field Size |
| EmployeeID (Primary Key) | AutoNumber | Employee ID | |
| EmployeeNumber | Text | Employee # | 20 |
| FirstName | Text | First Name | 50 |
| LastName | Text | Last Name | 50 |
| Title | Text | 100 | |
| Notes | Memo |
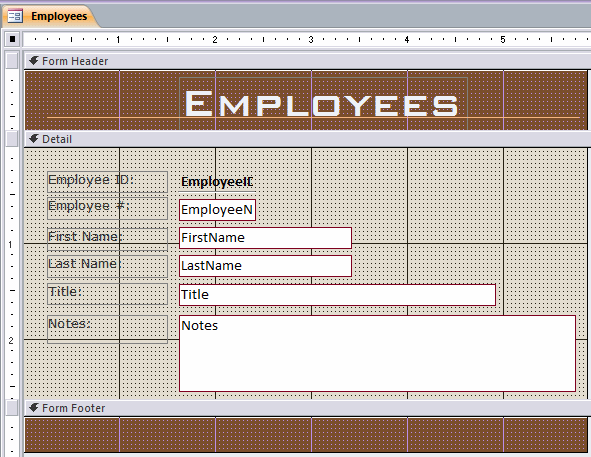 |
 |
| Field Name | Data Type | Caption | Field Size |
| CustomerID (Primary Key) | AutoNumber | Cutomer ID | |
| DrvLicNumber | Text | Driver's License # | 50 |
| FullName | Text | Full Name | 100 |
| Address | Text | 100 | |
| City | Text | 50 | |
| State | Text | 100 | |
| ZIPCode | Text | ZIP Code | 20 |
| Notes | Memo |
 |
 |
| Field Name | Data Type | Caption | Field Size | Other Properties |
| RentalOrderID (Primary Key) | AutoNumber | Rental Order ID | ||
| EmployeeID | Number | Processed By | Long Integer | |
| CustomerID | Number | Processed For | Long Integer | |
| CarID | Number | Car | Long Integer | |
| CarCondition | Text | Car Condition | 50 | |
| TankLevel | Text | Tank Level | 50 | |
| MileageStart | Number | Mileage Start | Integer | |
| MileageEnd | Number | Mileage End | Integer | |
| TotalMileage | Number | Total Mileage | Integer | |
| StartDate | Date/Time | Start Date | ||
| EndDate | Date/Time | End Date | ||
| TotalDays | Number | Total Days | Integer | |
| RateApplied | Number | Rate Applied | Double | Format: Fixed |
| TaxRate | Number | Tax Rate | Double | Format: Percent Default Value: 7.50 |
| OrderStatus | Text | Order Status | 50 | Default Value: "Unknown" |
| Notes | Memo |
|
The Relationships Diagram |
Tables and fields relationships can be created and managed in a special window called the Relationships window. To display it:


After clicking one of those:
When you are working on the relationships of your tables, a window with a tab labeled Relationships displays in Microsoft Access. Also, the Ribbon is equipped with a tab labeled design and that includes two sections:
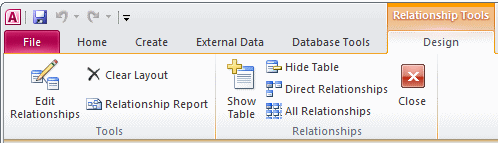
The Design tab of the Ribbon provides various tools to assist you with creating and managing the relationships. For example, if the Show Table dialog box has been closed and if you want to show it:
You can create a relationship only between two tables that are present on the Relationships window. This means that even if a table is part of your database and you want to link it to another table (of your database), if the table has not been added to the Relationships window, you cannot create or manage its relationship to another table. Of course, there are other ways you can create relationships without using the Relationships window but the Relationships window gives you detailed means of creating and managing relationships.
To establish a relationship that does not yet exist between two tables, you can drag the primary key from the parent table to the foreign key of the desired table. If you drag and drop accurately, the relationship would be acknowledged and you can just click Create to make it formal. If you dropped the primary key on the wrong field, you would have time to select the appropriate fields in the Edit Relationship dialog box.
After working with the Relationships window, you can
close it by clicking its Close button
![]() .
You would be asked to save it in order to keep the relationship(s)
created.
.
You would be asked to save it in order to keep the relationship(s)
created.
![]() Practical
Learning: Establishing Tables Relationships
Practical
Learning: Establishing Tables Relationships
 .
The Show Table property sheet comes up:
.
The Show Table property sheet comes up: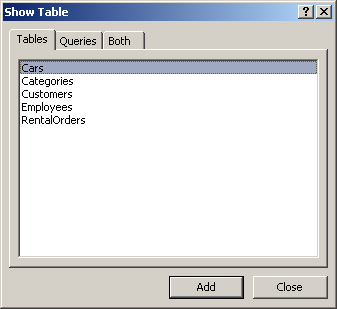
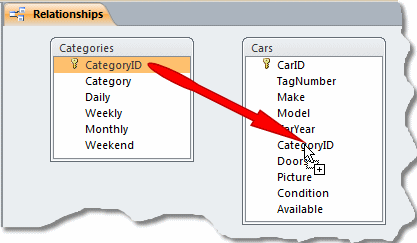
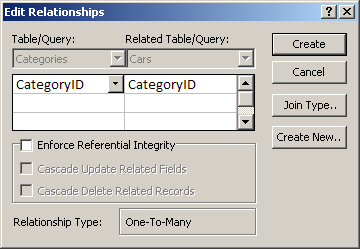

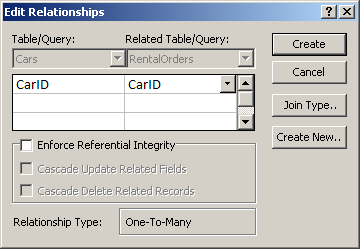

|
A Sub-Datasheet |
|
Introduction |
A sub-datasheet is a means of displaying the dependent records of a parent record on a datasheet. Obviously to make this possible, each record on a table must be configured to have child records. In other words, there must be a table containing a foreign key so that the child table can be, or has been, connected to the current table. For example, imagine that, in a hotel application, various customers have previously rented some rooms and sometimes you want to see the records related to a particular room.
Once a relationship has been established between records, when you open the parent table in Datasheet View, each record would appear with a + button to its left:

This means that Microsoft Access is configured to recognize relationships and apply them to show the sub-datasheet.
By its definition, a sub-datasheet allows you to view the related records by clicking the + button. This would expand that record and display its related records. You can expand just one record by clicking its + button or a few records but clicking the + buttons of the desired records. Here is an example:

You can also expand all records. To do this, open the table in Datasheet View. In the Records section of the Home tab of the Ribbon, click More -> Subdatasheet -> Expand All

When a record is expanded, it displays a - button to its left. After viewing a record, to collapse it back, you can click its - button. You can do the same for any other record. You can also collapse all records. To do this, open the table in Datasheet View. In the Records section of the Home tab of the Ribbon, click More -> Subdatasheet -> Collapse All.
![]() Practical
Learning: Introducing Subdatasheets
Practical
Learning: Introducing Subdatasheets

| Actor ID | Actor |
| 1 | Eddie Murphy |
| 2 | Tom Cruise |
| 3 | Ving Rhames |
| 4 | Mel Gibson |
| 5 | Charlie Sheen |
| 6 | Jaime Pressly |
| 7 | Sheryl Lee Ralph |
| 8 | Daryl Hannah |
| 9 | Joe Don Baker |
| 10 | Victoria Rowell |
| 11 | Grant Shaud |
| 12 | Kevin McCarthy |
| 13 | Charles S. Dutton |
| 14 | Mia Kirshner |
| 15 | Lane Smith |
| 16 | Randy Quaid |
| 17 | Philip Seymour Hoffman |
| 18 | Delroy Lindo |
| 19 | Rene Russo |
| 20 | Gary Sinise |
| 21 | Matthew Broderick |
| 22 | Jean Reno |
| 23 | Michael Douglas |
| Field Name | Data Type | Field Size | Description |
| DirectorID (Primary Key) | AutoNumber | Automatic number | |
| Director | Text | 50 | Name of a director such as "Mark Lynn" or directors as a group of such as "The Hughes Brothers" |
| Notes | Memo | Observations about the director or group of directors |
| DirectorID | Director |
| 1 | Roland Emmerich |
| 2 | Renny Harlin |
| 3 | Tony Scott |
| 4 | Ron Howard |
| 5 | Sanjay Leela Bhansali |
| 6 | Eddie Murphy |
| 7 | J. J. Abrams |
| 8 | Jonathan Lynn |
| 9 | Mel Gibson |
| 10 | Steven Spielberg |
| 11 | Joel Gallen |
| 12 | Oliver Stone |
| Field Name | Data Type | Field Size | Caption |
| GenreID (Primary Key) | AutoNumber | Genre ID | |
| Genre | Text | 50 | |
| Notes | Memo |
| Genre ID | Genre |
| 1 | Drama |
| 2 | Comedy |
| 3 | War |
| 4 | Fitness |
| 5 | Science Fiction |
| 6 | Musical |
| 7 | Adventure |
| 8 | Documentary |
| 9 | Fantasy |
| 10 | Cartoon |
| 11 | Biography |
| 12 | Religious |
| 13 | Hindu |
| 14 | TV Show |
| Field Name | Data Type | Field Size | Caption |
| CategoryID (Primary Key) | AutoNumber | Category ID | |
| Category | Text | 50 | |
| Notes | Memo |
| Category ID | Category |
| 1 | General |
| 2 | Police |
| 3 | Politic |
| 4 | Parody |
| 5 | Environment |
Creating a Sub-Datasheet
As we have seen so far, to have a relationship between two tables, you must create a primary key in one table and the corresponding foreign key in another table. You can then establish a relationship between both tables in the Relationships window. As stated already, Microsoft Access can take it upon itself to show the related records. You do not have to establish a relationship first in order to take advantage of the sub-datasheet effect. If you have created two tables, one with a primary key and another with a foreign key, you can create the sub-datasheet yourself.
To create a non-existing datasheet, open the table with the primary key in Datasheet View. In the Records section of the Home tab of the Ribbon, click More, position the mouse on Subdatasheet, and click Subdatasheet... This would open the Insert Subdatasheet dialog box. In the list of tables (or queries), you must click the table (or query) that has the foreign key that relates to the primary key of the current table. The names of the primary key and the foreign key would appear in the combo boxes. Once you click OK, Microsoft Access would take care of configuring the subdatasheet.
If a relationship has been established and a subdatasheet exists in a table but you do not want the subdatasheet to show anymore, you can remove it. To delete a subdatasheet, open the table with the primary key in Datasheet View. In the Records section of the Home tab of the Ribbon, click More -> Subdatasheet, and click Remove.
![]() Practical Learning: Creating a Sub-Datasheet
Practical Learning: Creating a Sub-Datasheet
| Field Name | Data Type | Caption | Field Size |
| VideoID (Primary Key) | AutoNumber | Video ID | |
| Title | Text | 120 | |
| DirectorID | Number | Director | Long Integer |
| CopyrightYear | Number | © Year | Integer |
| Length | Number | Integer | |
| GenreID | Number | Genre | Long Integer |
| CategoryID | Number | Category | Long Integer |
| Rating | Text | 20 | |
| Notes | Memo |
(To get the © character, you can open Microsoft Word, type (c) then select and copy it. Then paste it in the Caption property of the table field)
| Video ID | Title | Director | © Year | Length | Genre | Category | Rating |
| 1 | Distinguished Gentleman (The) | 8 | 112 | 2 | 3 | R | |
| 2 | Wall Street | 12 | 1987 | 126 | 1 | R | |
| 3 | Ransom | 4 | 121 | 1 | R | ||
| 4 | Not Another Teen Movie | 11 | 2005 | 100 | 2 | 4 | Unrated |
| 5 | Harlem Nights | 6 | 1989 | 116 | 2 | R | |
| 6 | M:i:III | 7 | 2006 | 125 | 1 | 6 | PG-13 |
| 7 | Devdas | 5 | 175 | 13 | Unrated | ||
| 8 | Passion of the Christ (The) | 9 | 2004 | 12 | R | ||
| 9 | Platoon | 12 | 1986 | 120 | 3 | R | |
| 10 | Day After Tomorrow (The) | 1 | 2004 | 123 | 1 | 5 | PG-13 |
| 11 | Beautiful Mind (A) | 4 | 2001 | 135 | 1 | PG-13 | |
| 12 | Godzilla | 1 | 1998 | 139 | 1 | 6 | PG-13 |



|
|
||
| Previous | Copyright © 2010-2019, FunctionX | Next |
|
|
||