
Introduction to Classes
 |
Introduction to Classes |
|
Classes Fundamentals |
|
Introduction |
|
To use a variable, we can declare it using either var keyword or a known and simple data type. For example, we can use an integer to declare a variable that represented the number of bedrooms of a house. Here is an example: |
As opposed to a simple variable, in C#, you can use one or more variables to create a more complete or complex object. A class is a technique of using one or a group of variables to be used as a foundation for a more detailed variable. When creating a class, you start with the class keyword followed by a name and its body delimited by curly brackets. |
Like a variable, a class must have a name. The name primarily follows the same rules as the variables. You can then add your own rules. In our lessons:
Microsoft Visual Studio provides many tools and visual objects used to manage classes of an application. The studio makes it possible to conveniently rename a class (or one of its members) or to easily navigate to a class.
Probably the best window to manage classes is called the Class View. To get the Class View:
The Class View is made of six sections. The title bar and the use of the Class View follow the same description as for the Solution Explorer:
The second part of the title bar is its toolbar
The Class View New Folder button allows you to create and add a new folder to the project. The Back and the Forward buttons allow you to navigate among the classes. Under the toolbar, there is another bar made of a combo box and a button. These allow you to search. The body of the Class View is made of two sections. The first node of the upper section displays the name of the project. Under the project node, the names of classes display. The bottom section of the Class View is used to display the members of a class. To see the members of a class, you can click it in the top window. Here is an example:
There are various ways you can create a class. If you are working from a text editor, start a file, type class, followed by a name, and followed by curly brackets. Here is an example of a class named House: class House
{
}
From your text editor, save the file with the extension .cs. The name of the file doesn't have to be the same as the class. You should save the file in the same folder that contains the other files of the same project. A class is created in a code file. As such, you can include it in the first file of your project. Here is an example:
If you are creating your project using Microsoft Visual C# 2010 Express or Microsoft Visual Studio, it can assist you with creating a class. In Lesson 1, we saw how to create a code file. After creating one, you can just type the code for the class. When you use the Add New Item option from the main menu or from the Solution Explorer, you can select any type of file you want to create, including a class. Otherwise, you can explicitly indicate that you want to create a class. This would automatically select the Class option in the Add New Item dialog box. To create a new class:
Any of these actions would display the Add New Item dialog box with the Class option selected. If you had selected the Add New Item from the main menu or the Solution Explorer, you can click Class. In the Name text box, accept or change the default name and click Add. A new file named after the class with the .cs extension would be added to your project. You can also use skeleton code to start a class:
A class with the default name MyClass would be added. You can accept that name or change it.
As mentioned already, you can create as many classes as you want for your project. You can create each class in its own file or you can create many classes in the same file. After creating them, to access a class:
If you don't like the name a class is using, you can change it. The primary technique consists of locating it in your text editor or the Code Editor and edit its name. If you use that approach, you will also have to find every section where the name of the class is used. This can be cumbersome and lead to mistakes. If you are working from either Microsoft Visual C# 2010 Express or Microsoft Visual Studio, it provides a better solution and would take care of everything behind the scenes. To rename a class in Microsoft Visual C# or Microsoft Visual Studio:
Any of these actions would display the Rename dialog box. In the New Name text box, type the desired name or edit it. Use the check boxes to indicate whether you want the Code Editor to change the name, if used, in the comment and the strings. When you are ready, click OK. This would display the Preview Changes - Rename dialog box that shows the various parts where the name is used. When you have checked everything, if it suits you, click Apply.
When C# was invented, one of its biggest goals was to avoid some of the difficulties of C/C++. Among them was the use of pointers. C/C++ uses pointers to refer to the area in memory where a value is located. C# highly avoids pointers and takes over memory management as opposed to letting the programmer take care of that aspect of an application. You can still use pointers in C# in extreme cases when you judge them necessary. Because the C# compiler is in charge of managing the memory used by the values of an application, pointers are said to be unsafe. If you want to use a pointer in your application, you must precede the name of every method that uses unsafe code with the unsafe keyword. Here is an example: class Exercise
{
unsafe static void Main()
{
int Length = 224;
int *Len = &Length;
System.Console.Write("Length ");
System.Console.WriteLine(Length);
System.Console.Write("Length ");
System.Console.WriteLine(*Len);
System.Console.WriteLine();
Length = 804;
System.Console.Write("Length ");
System.Console.WriteLine(Length);
System.Console.Write("Length ");
System.Console.WriteLine(*Len);
}
}
To compile the application, you must indicate that you are using unsafe code. To do that, use the /unsafe modifier. Here is an example: csc /unsafe Exercise.cs To apply this option in Microsoft Visual Studio, on the main menu, you can click Project -> Project Properties... In the Build section, click the Allow Unsafe Code check box:
Microsoft Visual Studio provides various techniques to assist you with code writing and management. The characteristics include color-coded words, intuitive indentation, the IntelliSense, delimitation of sections of code, etc. Consider the following contents of the Code Editor based on what we have reviewed so far:
Notice that there are - buttons on the left side of some lines of code. These allow you to collapse a section of code if you think you don't need to see it. To do this, you can click the - button. If you click that - button, it changes into a + button. Here is an example:
The + button allows you to expand a hidden code section. This behavior of creating + and - buttons is part of the Code Editor of Microsoft Visual Studio (yes, many other programming environments use that behavior also). To create these sections, the Code Editor follows some rules. For example, it looks for the start and end of such an item as a classes (or other items we will study in other lessons). Besides, or instead of, the sections of code created by the Code Editor, if you want, you can create your own sections. To create a section:
When and where you start a region, the #region expression is required. On the right side of this expression, you can type anything you want on the line. To end the section, type #endregion, followed by anything you want. Consider the following example: class Circle
{
}
#region This section is reserved for quadrilateral shapes
class Rectangle
{
}
class Square
{
}
#endregion This is the end of the quadrilateral section
class Line
{
}
You don't have to type anything on the right side of #endregion. After creating the region, the Code Editor would display a - button to the left side of #region with a line from there to the left of #endregion:
This then allows you to expand and collapse that section at will:
We mentioned that you didn't have to type anything on the right side of #endregion and you could leave it empty. In our example, notice that there is a rectangle with gray lines around the string that follows #region. This rectangle doesn't cover the string that follows #endregion. This means that if you don't type anything on the right side of #endregion, that section on the right side the #region line would not show.
Like any normal variable, to use a class in your program, you can first declare a variable for it. Declaring a variable of a class is also referred to as creating an object or creating an instance of a class. Like the variables we introduced in Lessons 3 and 4, to declare a variable of a class, you can use the var keyword. Alternatively, you can type its name followed by a name for the variable. For example, to declare a variable of the above House class, you could type the following: class House
{
}
class Program
{
static void Main()
{
var property . . .
}
}
Or the following: class House
{
}
class Program
{
static void Main()
{
House property;
}
}
In Lessons 3 and 4, we saw how to declare variables of regular types. We also mentioned that, when such variables are initialized, the compiler stores their values in the memory area it had previously reserved. The data types used for such variables are called value types. To store their values, the compiler creates a memory area named a stack. The other area is named the heap. This is reserved for variables declared for classes: 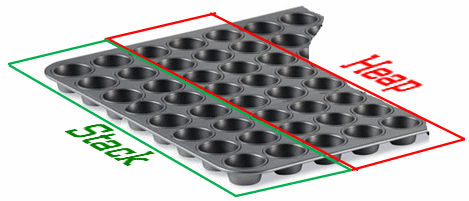 When you declare a variable using a class, you must ask the compiler to allocate memory for it, on the heap. To make this request, you use an operator called new. Here is an example: class House
{
}
class Program
{
static void Main()
{
var property = new House();
}
}
Instead of the var keyword, you can declare the variable using the name of the class. As mentioned for value types, if you use the var keyword, you must allocate memory immediately. If you use the name of the class, you can declare the variable on one line, then use the new operator on another line to allocate memory for it. Here is an example: class House
{
}
class Program
{
static void Main()
{
House property;
// You can do something here
property = new House();
}
}
In C#, as well as Visual Basic, if you create a class in any of the files that belong to the same project, the class is made available to all other files of the same project.
When you need to use the values and behaviors that a class offers, we saw that you must declare a variable for it. We also saw that you should provide the values for the field(s) of the class before using it. This allows the compiler to fill the memory reserved for that variable with the desired value(s). Sometimes, when declaring the variable, you may not be ready to provide the necessary values for the variable. A variable that has been declared for a class but that has not yet received values for its fields in referred to as a null object. To create a null object, when declaring the variable use the name of the class, followed by a name for the variable, and assign the null keyword to it. In our introduction to primitive data types, we saw that, to indicate that a variable cab hold a null value, you can add a question mark to it. If you are using a class, don't add a question mark to the name of the class. Here is an example: class House
{
}
class Program
{
static void Main()
{
House property = null;
}
}
If a variable of a class was previously declared and initialized but, one way or another, the values have been removed or deleted, the variable is also referred to as a null object. Most of the times, you will only be interested to find out whether an object is null. Unlike its parents the C and the C++ languages, C# was developed with the idea of working complementarily with other languages such as C++/CLI, Visual Basic, and F#. In other words, code from these other languages should be able to "read" or access code written in a C# application. To make this possible, a C# class can be created as a public object. If you want your class to be accessible to code written in other languages, precede the class keyword with public when creating it. Here is an example: public class Exercise
{
static void Main()
{
var number = 244;
var thing = "Vehicle";
System.Console.WriteLine(number);
System.Console.WriteLine(thing);
}
}
When you initialize a variable using the new operator, you are in fact reserving some space in the heap memory. The memory is "allocated" for the variable. When that variable is no longer needed, such as when your program closes, it (the variable) must be removed from memory and the space it was using can be made available to other variables or other programs. This is referred to as garbage collection. In the past, namely in C/C++, this was a concern for programmers because they usually had to remember to manually delete such a variable (a pointer) and free its memory. The .NET Framework solves the problem of garbage collection by "cleaning" the memory after you. This is done automatically when necessary so that the programmer doesn't need to worry about this issue.
Consider a class named House: public class House
{
}
The section between the curly brackets, { and }, of a class is referred to as its body. In the body of a class, you can create a list of the parts that make up the class. These parts are created as member variables. In C#, a variable created in the body of a class is called a field. Each field is declared as normal variable with a name and a data type. The name of a variable follows the same rules we reviewed for names of variables. For example, here are the characteristics that make up a house, declared as the parts of the above class and each declared as a variable: public class House
{
string propertyNumber;
char propertyType;
byte stories;
uint bedrooms;
decimal value;
}
If you want to indicate that a field of primitive type can hold a null value, you can add a question mark to it. Here are examples: public class House
{
string propertyNumber;
char? propertyType;
byte? stories;
uint? bedrooms;
decimal? value;
}
If you use this technique, there are rules you must observe after that. The variables declared in the body of a class are referred to as its member variables and each member variable is referred to as a field. The fields can be any type we have seen in the previous lesson. When creating a class, it is your job to decide what your object is made of.
The parts of an object fall into two main categories: those you can touch and those you don't have access to. For example, for a car parked at the mall, you can see or touch its doors and its tires but you don't see its engine or its spare tire, you don't even know if it has one. The parts of an object that you have access to are referred to as public. The parts of a class that must be hidden are referred to as private. A C# class also recognizes that some parts of a class can be made available to other classes and some other parts can be hidden from other classes. A part that must be hidden from other classes is private and it can be declared starting with the private keyword. If you declare a member variable and want to make it available to other classes, you must start its name with the public keyword. The public and private keywords are referred to as access level. By default, if you declare a member variable (or anything else) in a class but don't specify its access level, the member is considered private and cannot be accessed from outside, that is by a non-member, of that class. Therefore, to make a member accessible by other classes, you must declare it as public. You can use a mix of public and private members in a class and there is no rule on which access level should be listed first or last. Here are examples: public class House
{
string propertyNumber;
public char propertyType;
byte stories;
public uint bedrooms;
private decimal value;
}
Just keep in mind that if you omit or forget the access level of a member of a class, the member is automatically made private. To reduce confusion as to what member is public or private, you should always specify the access level of a member variable. public class House
{
public string propertyNumber;
public char propertyType;
public byte stories;
public uint bedrooms;
public decimal value;
}
We have seen that the public keyword is used to let objects of the same program and objects of other programs access the public member. The private keyword is used to let only members of a class access the (private) member of the class. If you want to create a member of a class so that only objects of the same program can access that member, you can mark it with the internal keyword. The differences between these keywords can be resumed as follows:
After creating a member of a class, to access it from another class, first declare a variable from its class as we saw earlier. To actually access the member, use the period operator ".". After declaring an instance of a class, you can access each of its members and assign it the desired value. Here is an example:
public class Exercise
{
static void Main()
{
var property = new House();
property.propertyNumber = 283795;
property.propertyType = "Single Family";
property.bedrooms = 4;
property.value = 652880;
}
}
Remember that the primitive types can use a question mark: public class House
{
internal long? propertyNumber;
internal string propertyType;
internal uint? bedrooms;
internal double? value;
}
public class Exercise
{
static void Main()
{
var property = new House();
property.propertyNumber = 283795;
property.propertyType = "Single Family";
property.bedrooms = 4;
property.value = 652880;
}
}
Once a field has been initialized, you can use the period operator to access it and retrieve its value: public class House
{
internal long? propertyNumber;
internal string propertyType;
internal uint? bedrooms;
internal double? value;
}
public class Exercise
{
static void Main()
{
var property = new House();
property.propertyNumber = 283795;
property.propertyType = "Single Family";
property.bedrooms = 4;
property.value = 652880;
System.Console.WriteLine("=//= Altair Realtors =//=");
System.Console.WriteLine("Properties Inventory"); ;
System.Console.Write("Property #: ");
System.Console.WriteLine(property.propertyNumber);
System.Console.Write("Property Type: ");
System.Console.WriteLine(property.propertyType);
System.Console.Write("Bedrooms: ");
System.Console.WriteLine(property.bedrooms);
System.Console.Write("Market Value: ");
System.Console.WriteLine(property.value);
}
}
This would produce: =//= Altair Realtors =//= Properties Inventory Property #: 283795 Property Type: Single Family Bedrooms: 4 Market Value: 652880 Press any key to continue . . .
We saw that, to use a class, you could first declare a variable for it and initialize it. Fortunately, you don't have to use a class to initialize an object. You can declare a variable that resembles an instance of a class and initialize it as you see fit. This is referred to as an anonymous type. To use it, declare the variable using the var keyword and use the new operator to allocate memory for it. Instead of using the name of a class, type an opening and a closing curly brackets after the new operator. In the curly brackets, state a name for each member as if it were the member of the class and initialize each member variable with the desired value. After the closing curly bracket, end the declaration with a semi-colon. Here is an example: public class Exercise
{
static void Main()
{
var BookInformation = new
{
Title = "Calculus 6e Edition",
Pages = 1074,
Cover = "Hard Back"
};
}
}
After initializing the anonymous type, you can access each one of its members using the name of the variable followed by the period operator, and followed by the member variable. Here is an example: public class Exercise
{
static void Main()
{
var BookInformation = new
{
Title = "Calculus 6e Edition",
Pages = 1074,
Cover = "Hard Back"
};
System.Console.WriteLine("=//= BookInformation =//=");
System.Console.Write("Title: ");
System.Console.WriteLine(BookInformation.Title);
System.Console.Write("Nbr of Pages: ");
System.Console.WriteLine(BookInformation.Pages);
System.Console.Write("Type of Cover: ");
System.Console.WriteLine(BookInformation.Cover);
}
}
This would produce: =//= BookInformation =//= Title: Calculus 6e Edition Nbr of Pages: 1074 Type of Cover: Hard Back Press any key to continue . . . Remember that spreading the declaration on many lines only makes it easy to read. Otherwise, you can as well include everything on the same line. public class Exercise
{
static void Main()
{
var book = new { Title = "Calculus 6e Edition", Pages = 1074 };
System.Console.WriteLine("=//= BookInformation =//=");
System.Console.Write("Title: ");
System.Console.WriteLine(BookInformation.title);
System.Console.Write("Nbr of Pages: ");
System.Console.WriteLine(BookInformation.pages);
}
}
To assist you with managing the fields of a class, the Code Editor is equipped with two combo boxes.
The left combo box displays the classes that are inside of the current file. The right combo box displays the members of the class that is selected in the left combo box:
There are many ways you can access a field:
If you decide to use a different name for a field, you can change it. You can first locate the field in the file and use your know of text editing. As an alternative, after opening the file that contains the class, on the main menu, you can click Edit -> Quick Replace, type the name of the field, and click Find Next or Replace. This approach is useful if you want to visit every part where the field is used. If you know for sure that you want to rename a field and everywhere it has been used, Microsoft Visual Studio can assist you. To rename a field in Microsoft Visual C# or Microsoft Visual Studio:
|
|||||||||||||||||||||||||||||||||||||||||||||||||||||||||||||||||||||||||||||||||||||||||||||||||||||||
|
|
||
| Previous | Copyright © 2010-2016, FunctionX | Next |
|
|
||