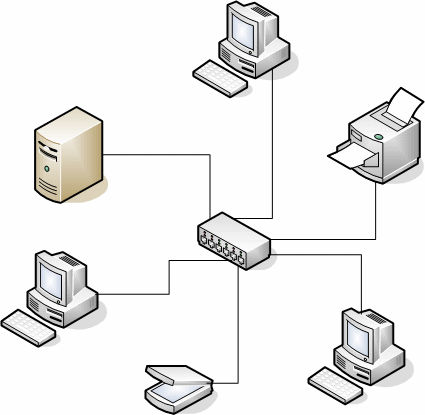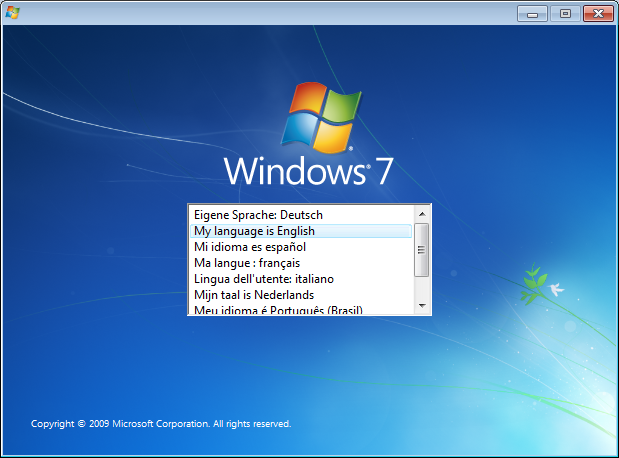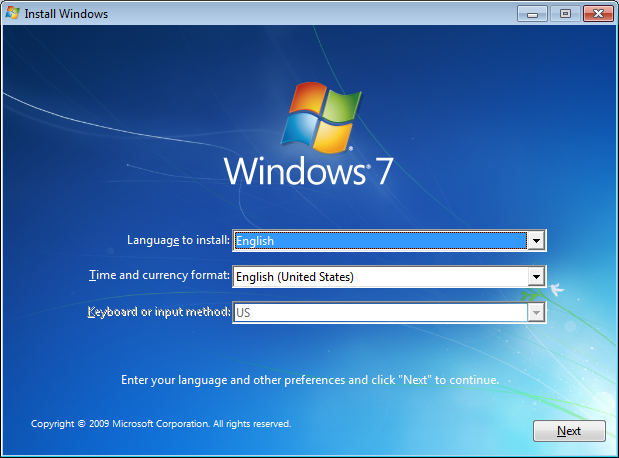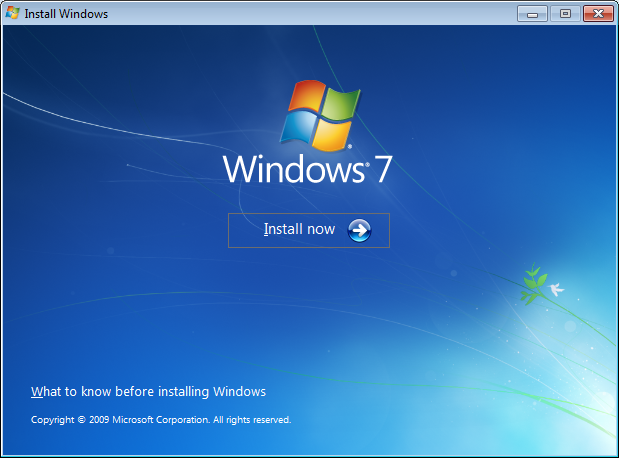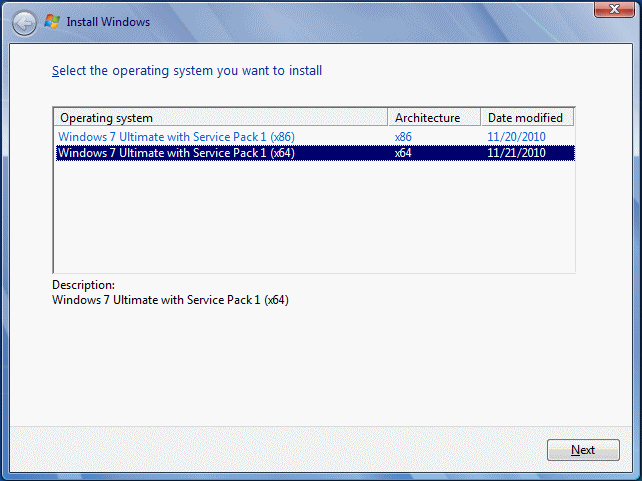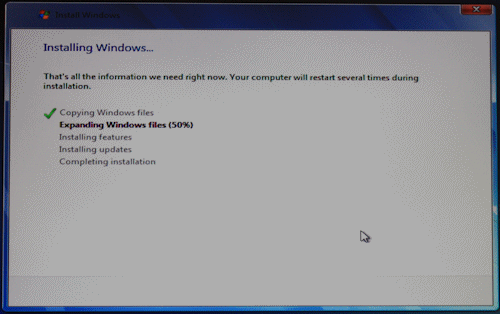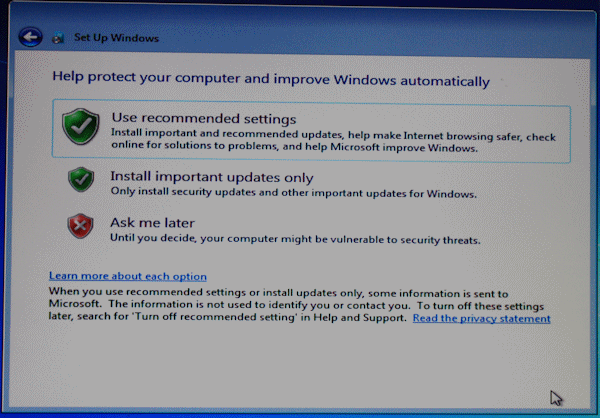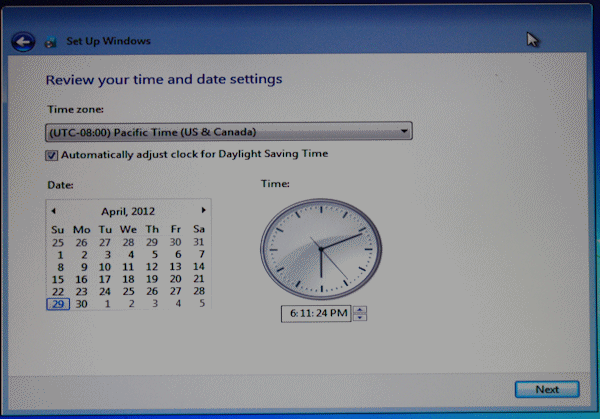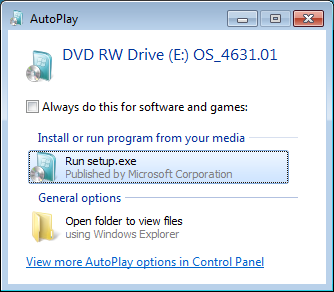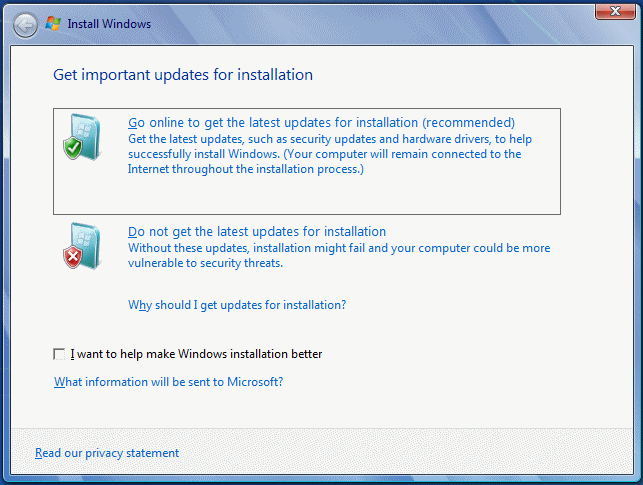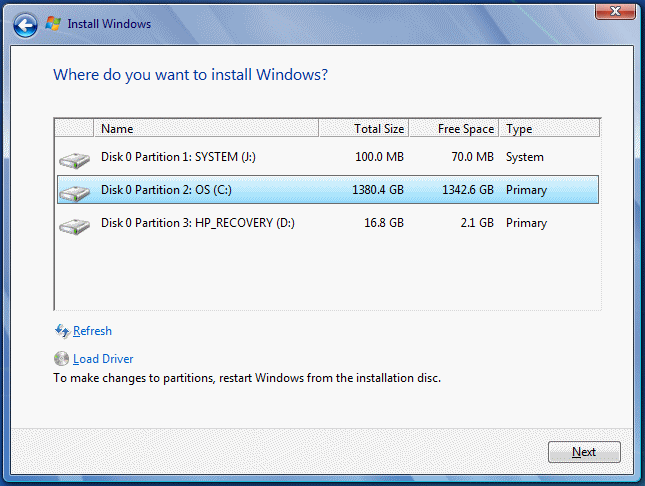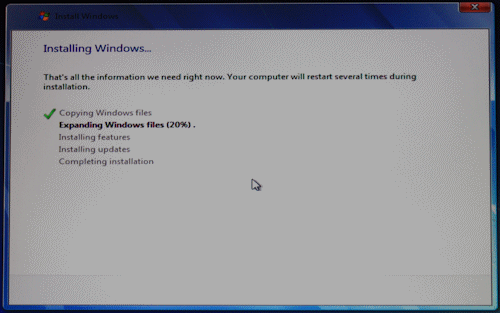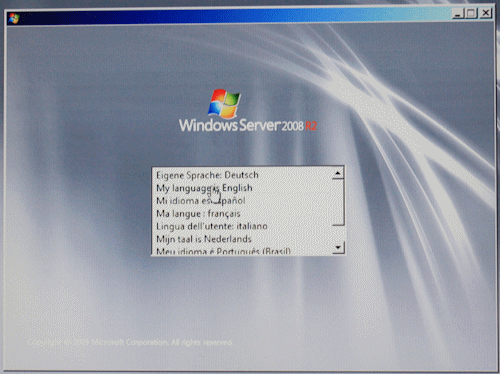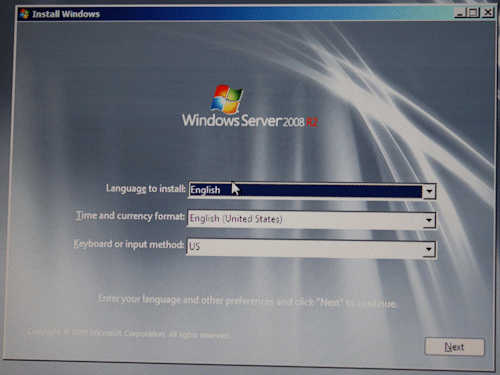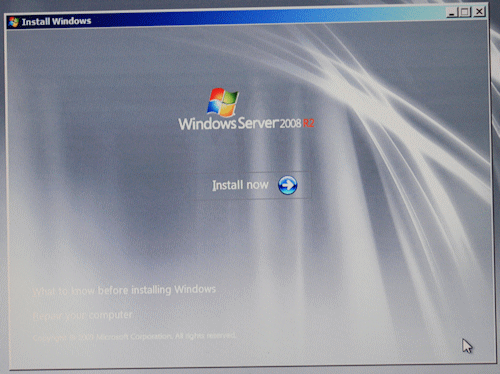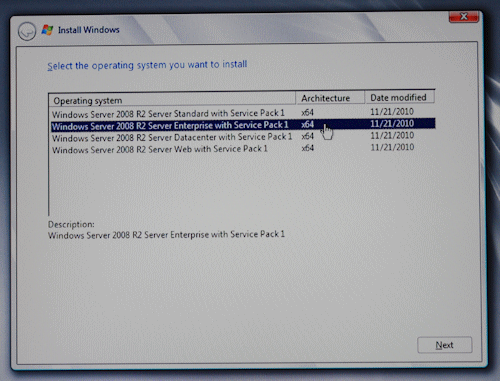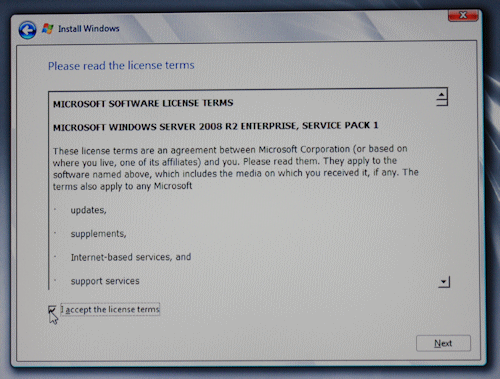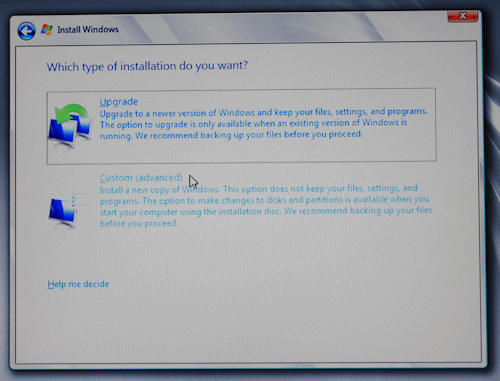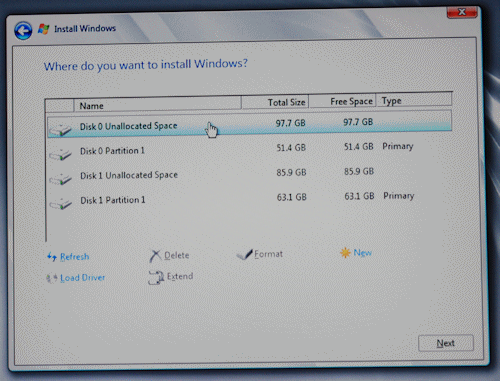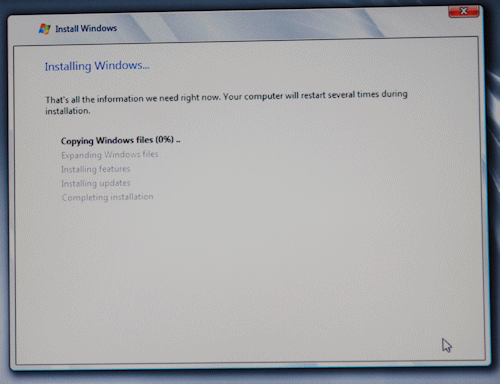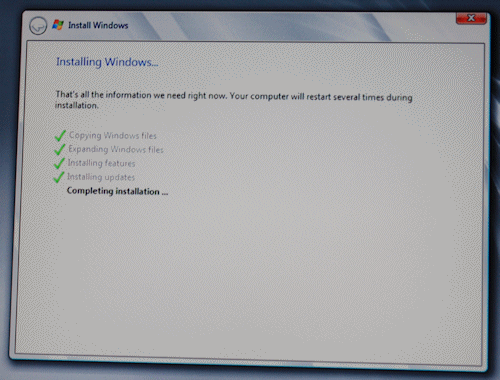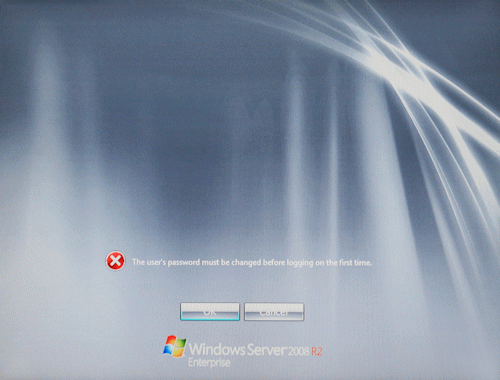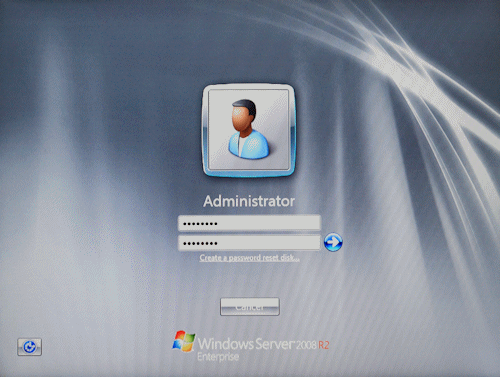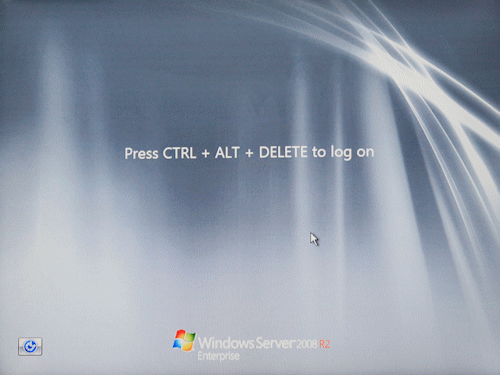|
|
A computer network consists of two or more computers
intended to share resources:
|

A client/server network is a
system where one or more computers called clients connect to a central
computer named a server to share or use resources. Each client
computer must use an operating system that allows it to be identified to
participate in the network.
A computer network is referred to as client/server if (at least) one of the
computers is used to "serve" other computers referred to as "clients". Besides the
computers, other types of devices can be part of the network:
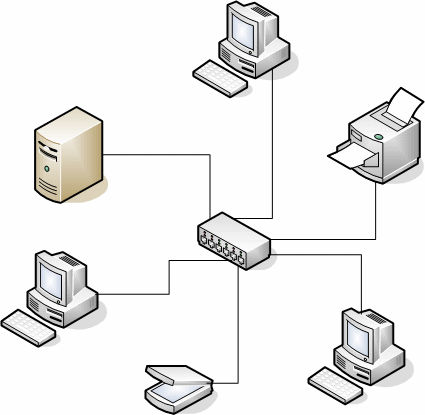
In a client/server environment, each computer still holds (or can still hold) its
(or some) resources and files. Other computers can also access the resources stored
in a computer, as in a peer-to-peer scenario. One of the particularities of a
client/server network is that the files and resources are centralized. This means
that a computer, the server, can hold them and other computers can access them.
Since the server is always ON, the client machines can access the files and
resources without caring whether a certain computer is ON.
One of the consequences of a client/server network is
that, if the server is turned OFF, its resources and sometimes most of the
resources on the network are not available. In fact, one way to set up a
client/server network is to have more than one server. In this case, each
server can play a different role.
Another big advantage of a client/server network is that security is created,
managed, and can highly get enforced. To access the network, a person, called a user
must provide some credentials, such as a username and a password. If the
credentials are not valid, the user is prevented from accessing the network.
The client/server type of network also provides many other advantages such as
centralized backup, Intranet capability, Internet monitoring, etc. In a small
network, all these services can be handled by one server:

In a medium to large network, there can be many servers
with each performing a different task:

In these series of lessons, we will build a Microsoft
Windows network (I love Linux and Apple but at the time of this writing, I want
to make lessons simple by dealing with only a simple network; normally,
you can connect a Linux workstation, such as Novell SUSE Linux, to a
Microsoft Windows network; this is extremely easy to do; based on my
experience, there is nothing significant to do; once the network is setup
and you connect the Linux workstation to the network, the Linux computer
will find everything on the network; the Linux OS is so intelligent it
would take care of everything).
If you purchase new computers in a store or from a web
store, the computers will most likely have an operating system. At the time of
this writing, most computers sold in stores have Microsoft Windows 7 Home
Premium. Some other computers, such as netbooks, run Microsoft Windows 7
Starter.
For our network, we will use Microsoft
Windows 7 Professional, Ultimate, or Enterprise. Microsoft Windows 7 Home
Premium cannot join a domain-based network (but it can participate in a
peer-to-peer network). If the computer(s) you
are planning to use for your network doesn't (don't) have the Microsoft Windows 7 Professional,
Microsoft Windows 7 Ultimate, or Microsoft Windows 7 Enterprise
operating
system, you must upgrade it. Among the ways you can acquire the
upgrade, you can purchase it from a computer store or a web store.
Another option is to get an MSDN subscription.
If you have built your own computer(s) or you acquired
(a)
"barebone" computer(s), once it's ready with the necessary hardware parts,
you must acquire and install the operating system.
|
New Client Operating System Installation |
|
A new installation of operating system (OS) is suitable if:
- You have a computer with no operating system at all
- You have a computer with an operating system but you want to overwrite it
- You have a computer with an operating system but it doesn't support an upgrade
to the OS you want to use
To perform a new installation:
- Turn the computer on. If you are using a computer without an
operating system, if you receive a message stating "Missing
Operating System", or "Strike F1 to retry boot, F2 for setup
utility", don't worry about it at this time
- On the (DVD) drive, push the buton to open the drive
- Put the DVD that has the operating system in the drive
- Restart the computer
- A few seconds after the computer has started, a message may (should) ask you to
press any key to boot from CD or DVD (to install the operating
system) (the message may display "Press any key to boot from
CD or DVD" or something like that). Press any key to continue.
Otherwise:
- If a message of pressing any key to install the operating system doesn't come up, you
should restart the computer. Then, as soon as the black screen of the
computer restarting appears, press a key such as F2 or F8 (this depends on your computer or the manufacturer) to access the BIOS.
Access the Boot Sequence and check the list. If the (DVD)
drive is not on top and if the instructions allow it, move the (DVD) drive to the top of the sequence. If you cannot move the (DVD) drive to the top, then disable the drives, such as the hard
drive, that come above it. In some cases, you can select the drive and
press the Space bar to remove the check mark from the selected item.
In this case, make sure that only the (DVD) drive has a check
mark next to it.
After making changes in the BIOS to make the computer
boot from the (DVD) drive, save and exit the BIOS. Then restart the
computer and follow the instructions on the screen to install the operating
system
- If a message of installation still doesn't come up, make sure the (DVD)
drive is installed appropriately
(if you have access to the Internet, you can also check the following site: http://www.bootdisk.com/
for a boot disks and options)
- If the computer still doesn't boot from the DVD and if you have access
to the Internet, check the Support site from Microsoft: http://support.microsoft.com
- The installation will stall copying files.
The next screen will
ask you to select the language. Select one:
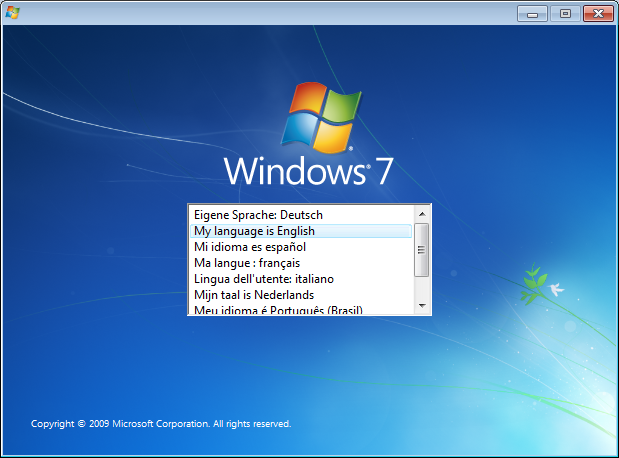
- The next screen presents the language you selected:
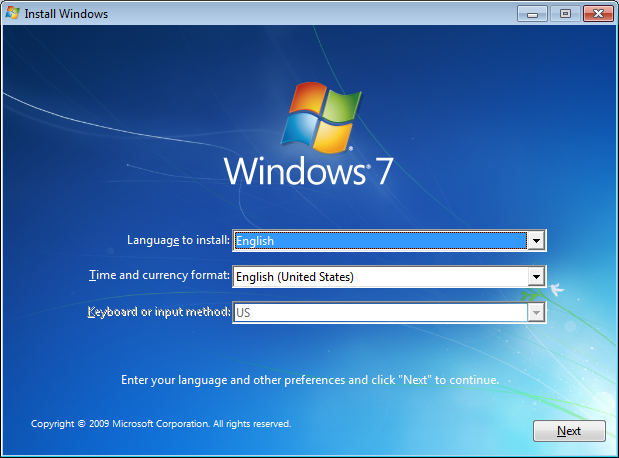
Click Next
- The next screen indicates that the installation is ready:
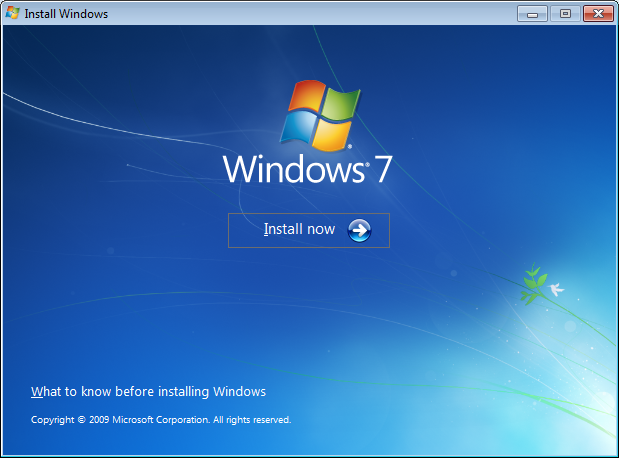
Click Install Now
- The next screen allows
you to select the version (32 bits or 64 bits):
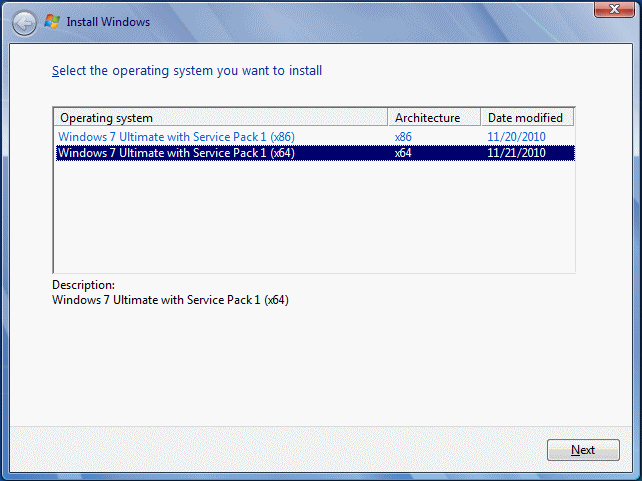
- Make your selection and click Next
- The next screen shows the license agreement:

Read it. If you agree, click "I accept the license terms"
- Click Next
- If the computer had an operating system already, the next screen allows
you to upgrade or perform a new installtion:

Click Custom (advanced)
- The next screen allows you to specify the partition where to install the
operating system.
After making your selection, click Next.
The
installation will start copying files. This may take a while
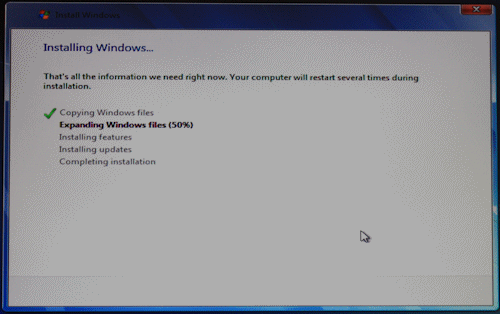
- When file copying is over, the computer would reboot.
When
the computer comes back on, a screen will ask you to provide a user name. Type
it and press Tab.
You may be asked for a Product Key, which you must
enter. After typing the product key, click Next
- You must also provide a name for the computer. Accept the default given
name or change it
- Click Next
- The next screen asks you to optionally provide password. You can skip it
for now (On a small network, O personnally don#039;t provide that password). Otherwise, type the password, press Tab, and type it again.
Click Next
- The next screen asks you to protect your computer:
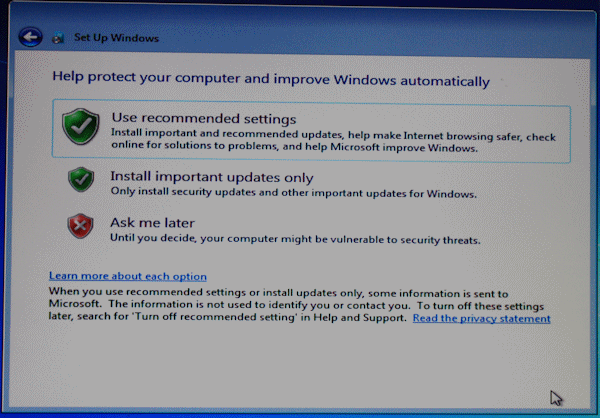
Click the first option
- The next screen asks you to specify your Time Zone, the date and the time
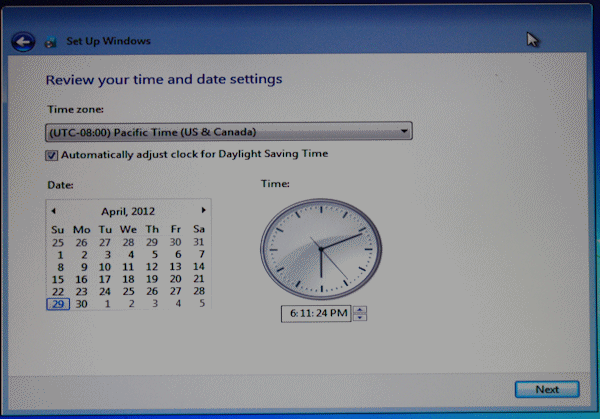
- After making your selections, click Next.
You should receive a
welcome message that leads to the computer's desktop
|
Upgrading the Client Operating System |
|
At the time of this writing, most computers sold in stores run Microsoft
Windows 7 Home Premium. In fact, if you just go a computer store and
decide to purchase computers for your network, that's the operating system
the computer may have.
If you already have one (or more) computer(s) that
you plan to use as workstation(s), it (they) may be running a previous
operating system such as Microsoft Windows XP or Windows Vista. If you
purchased a regular computer in a store, it may run Microsoft Windows 7
Home Premium.
For our network, we will use Microsoft
Windows 7 Professional, Ultimate, or Enterprise. Microsoft Windows 7 Home
Premium cannot join a domain-based network (but it can participate in a
peer-to-peer network). If the computer(s) you
are planning to use for your network doesn't (don't) have one of those operating
systems, you should upgrade it. Among the ways you can acquire the
upgrade, you can purchase it from a computer store or a web store.
Another option is to get an MSDN subscription.
To upgrade from Microsoft Windows 7 Home Premium to
Microsoft Windows 7 Professional, Ultimate, or Enterprise:
- Start the computer and access its desktop (if necessary, log in)
- Open the DVD
drive, insert the disc, and close the drive. A window titled AutoPlay
should come up
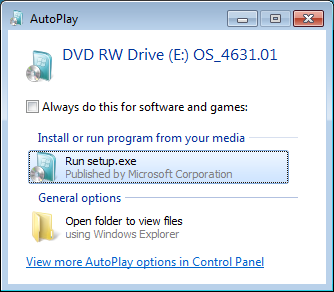
If this window doesn't come up, start Windows Explorer and access the
DVD drive
- Click Run Setup.exe (from the AutoPlay window) or double-click setup
(from Windows Explorer)
- A security dialog box titled User Account Control should come up,
asking you whether you will allow the installation to make changes to
the computer. Read the text and click Yes.
A window will come up,
asking you to select the language the computer will use (this
installation uses Microsoft Windows 7 Ultimate)
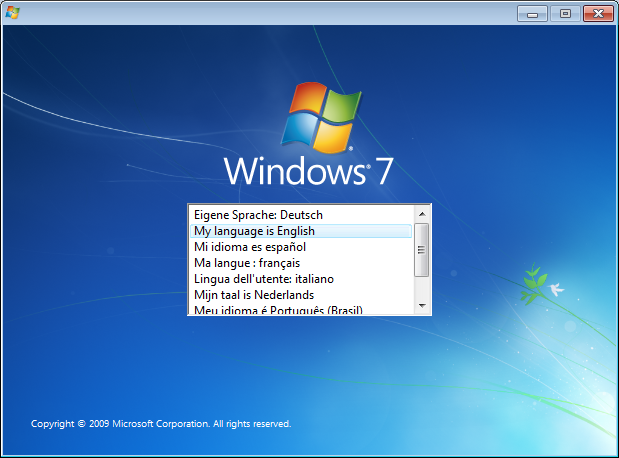
- Click the desired language. Another window will come up to confirm
the language you selected:
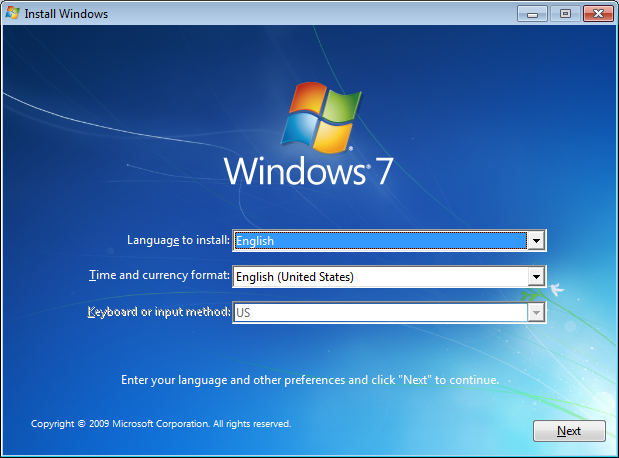
- Click Next. Another window comes up to indicate that the
installation is ready to start:
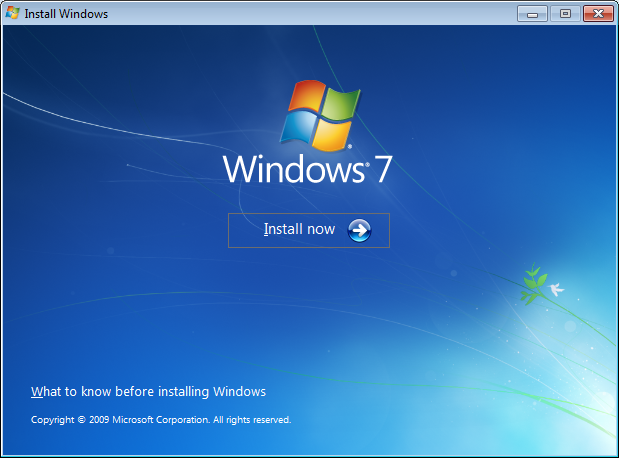
- Click Install Now. The next dialog box would ask you to check the
updates
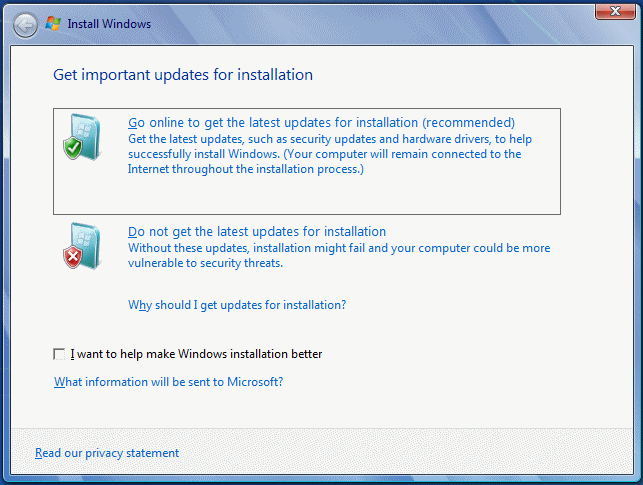
- Click the option to check updates.
The next dialog box allows
you to select the type of platform you want to use 32 bits or 64 bits:
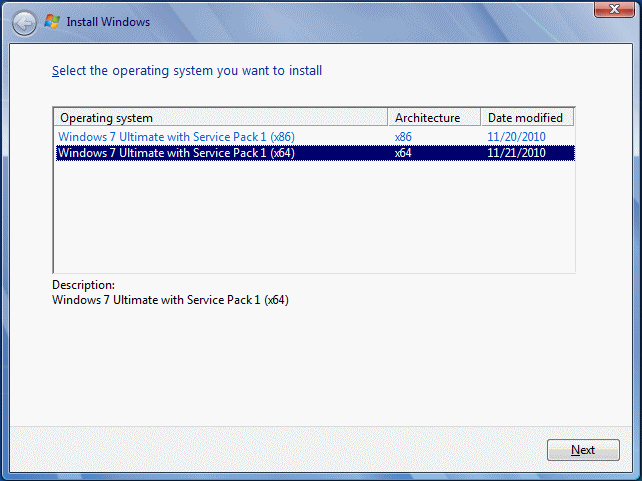
- Make your selection and click Next.
The next dialog box
presents the license agreement:

- Read it and, if you agree, click the bottom check box. Otherwise,
stop the installation
- If you agreed with the license, click Next.
The next dialog box
deals with existing files, if any:

- Two options are presented to you:
- If you are installing Microsoft
Windows 7 Professions, if you have files in the computer and you want to keep them, click
Upgrade. If you don't care about existing files, click the second
option
- If you are installing Microsoft Windows 7 Ultimate or Enterprise, you
cannot upgrade from Microsoft Windows 7 Home Premium. Therefore, you must
click the second option
The next option asks you to specify the partion where you will install the operating system (OS)
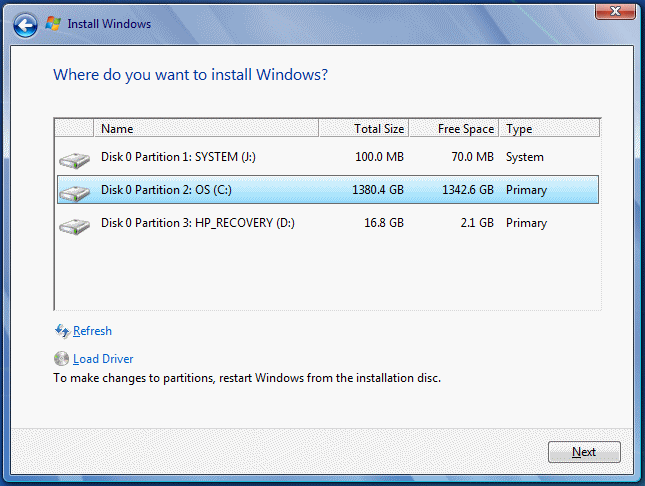
- After selecting (or creating and selecting) the partition, click
Next.
If you had selected the option to install a new copy of the
OS and if there are files already on the partition, a warning message
box will inform you that the files will be moved to a folder named
Windows.old. In this case, click OK.
The installation will start
copying files:

This may take a while
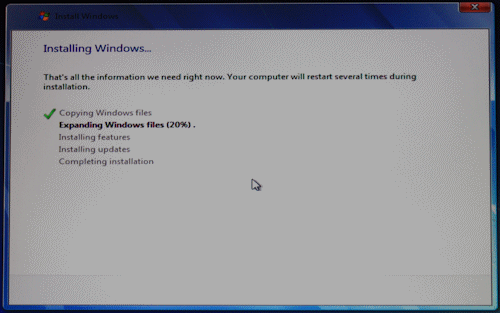
The computer will reboot
- When the files have been copied and the computer reboots, it will
ask that you type a user name and a name for the computer.
Type a
user name, press Tab, and type a name for the computer
- Click Next
- The next screen asks you to provide a password for the user name
you just entered. This is not required, especially if you are creating
a small network (I personnally leave it empty).
After typing or not
typing a password, click Next
- The next screen may ask you to type a product key. After typing
it, click Next
- The next screen asks you to protect your computer. In most cases,
you should click Use Recommended Settings
- The next screen asks you to specify the Time Zone and the current
time (and date) on the computer.
After making the selections, click
Next.
You should then receive a Welcome message and other messages,
then the desktop appears