 |
Creating a Client Server Application |
|
|
 Application:
Creating the Executable Application:
Creating the Executable
|
|
- To build the application, on the main menu,
click Build -> Build Solution
- On the main menu, click File -> Close Project.
Normally, at
this time, you can locate the BethesdaCarRental1.exe file and
distribute it. Otherwise, Microsoft Visual Studio allows you to create
a setup program that other people can conveniently use
- To start a new project, on the main menu, click File -> New
Project...
- In the left list, expand Other Project Types
- Expand Setup and Deployment
- Click Visual Studio Installer
- In the middle list, click Setup Project
- Change the Name to Bethesda Car Rental
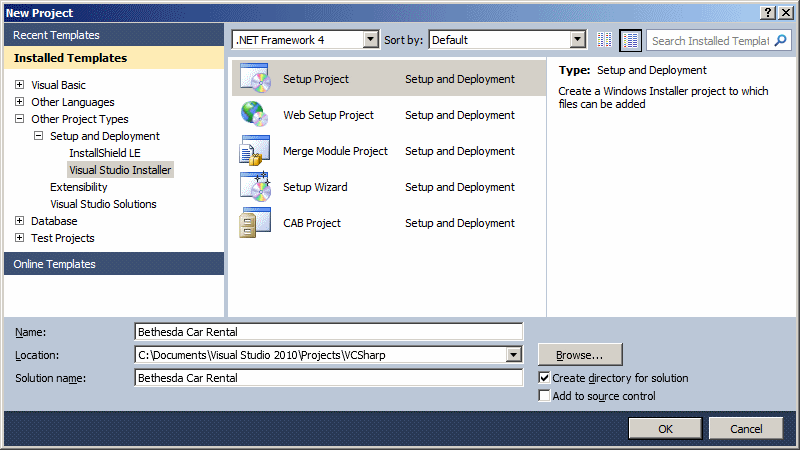
- Click OK
- On the main menu, click Project -> Add -> File...
- Locate the file witl the .exe extension from the previous project.
It should be named BethesdaCarRental1.exe et may be inside the
BethesdaCar1\BethesdaCarRental1\bin\Debug sub-folder
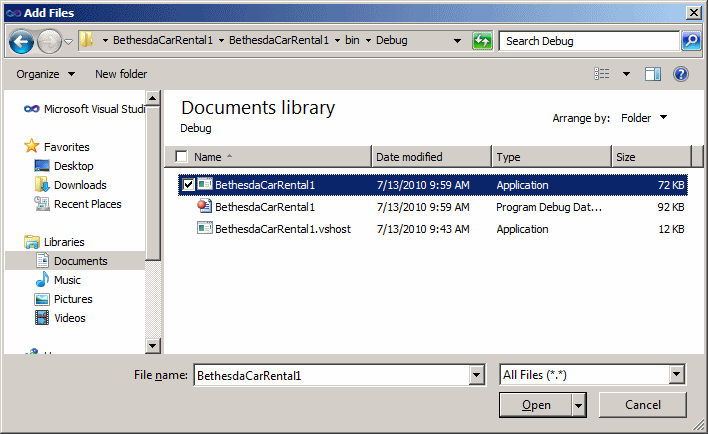
- Select the file and click Ope
- To create the setup program, on the main menu, click Build ->
Build Bethesda Car Rental
- On the main menu, click File -> Close Project
- Open a file utility such as Windows Explorer
- Locate the BCR Setup folder of the previous project. Locate the
BCR Setup sub-folder inside of it. You should see a Windows Installer
file named BCR Setup and an application named setup
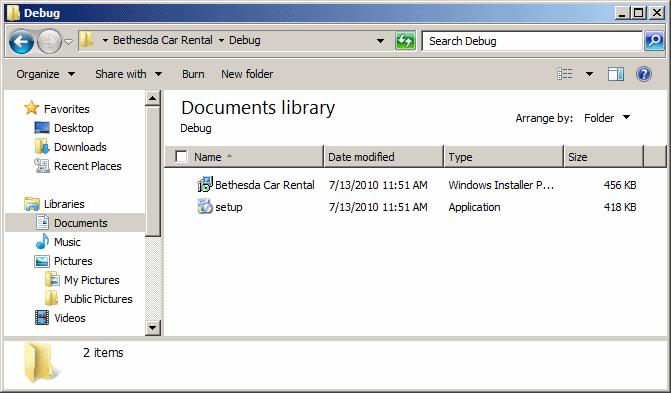
You should rename the setup application and give it a meaningful name.
In this example, we rename it Bethesda Car Rental
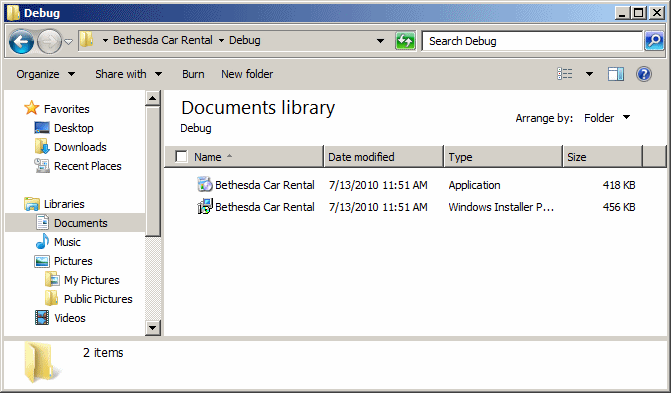
- Copy both files to a USB drive. Take that drive to a computer that
needs the application.
If you have an
intranet web site, install the files in a folder that can be
accessed from the site
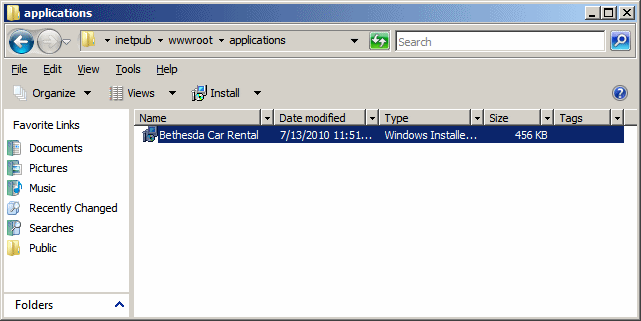
Create a link to the file (here is an example: <a
href="applications/Bethesda Car Rental.msi">Download Application</a>). When
networked computers access the intranet site, the link should appear.
They can click it. Instruct the users to click Run and continue with
the wizard
|
|