
Text and Slides Formatting
 |
Text and Slides Formatting |
|
Fonts Characteristics |
When creating a presentation, Microsoft PowerPoint assigns a font related to the method used to create the file. If you use the AutoContent Wizard to create a presentation, the sample you select has preset font characteristics. If you create a blank presentation, the application has a default font that will be applied to the presentation. If you change the Slides design of a presentation, each sample has its own set of features that include the font. But at any time, you can change the font to suit your own taste. |
Text formatting is the ability to change the look of text. This involves the font face, the size of characters, the colors of letters, or the alignment of paragraphs. There are three main characteristics that govern the appearance of a font you will be using in your slides:
When selecting a font, your decision can start with whether the text you are changing is a slide's main title, an item of the main bulleted list of a slide, or a sub-item of a bulleted list. Serif fonts can be used for the main title of a slide. Sans Serif fonts can be used for text on bulleted lists or small titles. Graphics fonts are used either as bullets or as special characters on a slide (or on the master slide).
|
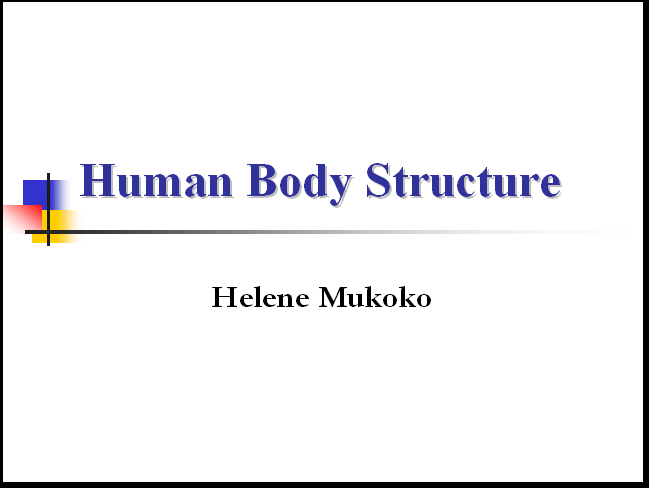
Text Color |
|
The color is a value that represents a combination of intensity between the red, green, and blue values. Text in your slides is one of the objects that use colors. There are various ways you can change the color of text in your slides. To change the font, you can use the Formatting toolbar or the Font dialog box. If you are using the Font dialog box to format text, it is equipped with a control that allows you to select, edit, or create a color using an intermediary dialog box. You can also change color without using the Font dialog box. The Drawing toolbar is equipped with a button that is specially used to change the color of text. If the Drawing toolbar is not visible, on the main menu, click View -> Toolbars -> Drawing You format text on an individual slide, one slide at time, or all slides at the same time. |
|
|
|
|
A Microsoft Word Document as a Presentation Outline |
|
Introduction |
|
You or the person who wants a presentation may have created a document from Microsoft Word already. You can use such a document as the basis for a presentation. There are two main rules you should observe: reduce the wording of the document, if necessary, and format the document appropriately for a presentation. Any document created in Microsoft Word can be transferred to Microsoft PowerPoint and make it a presentation. Since Microsoft Word was created as a text processor, it is meant to hold text, of any length. This concept is hardly appropriate for a presentation. For example, a presentation is meant to show highlighting points that would be explained, usually by a presenter. Most of the people assisting to a presentation would be far from the screen. If a slide contains too many words and those words are small enough to fit in a slide, the people viewing the presentation would not read them, making the presence of those words useless. For this reason, if you have a text document you want to use in a presentation, you should reduce its words and keep only the major points. |
|
A Presentation From a Microsoft Word Outline |
|
To effectively use the contents of a text document in a presentation, it should be formatted with headings. In Microsoft Word, you can create headings as Heading 1, Heading 2, and Heading 3. Each line formatted with Heading 1 would become the title of a slide. Each line formatted with Heading 2 would become an item in the bulleted list of the slide. Each line formatted with Heading 3 would become a sub-item of the list. Once the document is ready, to transfer it to Microsoft PowerPoint, on the main menu of Microsoft Word, you can click File -> Send To -> Microsoft PowerPoint. In Microsoft PowerPoint, a new presentation would be created using the contents of the Microsoft Word document. |
| The following exercise is provided as an option. Perform it only if you have Microsoft Word and if you are planning to take the MOUS exam. |
|
|
|
|
Bullets and Numbering |
|
Introduction |
|
The items in a slide is meant to serve as an outline of points and references that would be addressed during a presentation. For this reason, they are provided as a list. A list is referred to as bullet when each item displays a bullet on its left side. When you type text in the body of a slide, as you are pressing Enter, the bullets are created automatically. If you create your presentation using a template or the Design Templates of the New Presentation dialog box, the new presentation is created and its bullets are formatted using preset characteristics. If you create a blank presentation, the bullets added to the slides are simple. |
|
Formatting Bullets and Numbering |
|
Whether you created your presentation using a template or scratch, you can change or completely change the default bullets. To change one bullet, you can right-click its line in the slide and click Bullets and Numbering. Any change made would apply only to that bullet. To change a group of bulleted items, select them, right-click the selection and click Bullets and Numbering. Any change made would apply to all items of the selection. After clicking the Bullets and Numbering, the Bullets and Numbering dialog box would appear. It allows you to change the type of bullet that is currently used in the selected item(s). You can also change the color used to paint the bullet. If you want to be fancier, you can use either one of the sample bullets installed along with Microsoft PowerPoint or you can use your own picture as a bullet. If you prefer the list to be numbered, you can do this using the Numbered property page of the Bullets and Numbering dialog box. |
|
|
|
|
MOUS Topics |
| S20 | Import text from Microsoft Word |
| S29 | Apply formatting |
|
|
||
| Previous | Copyright © 2004-2016, FunctionX, Inc. | Next |
|
|
||