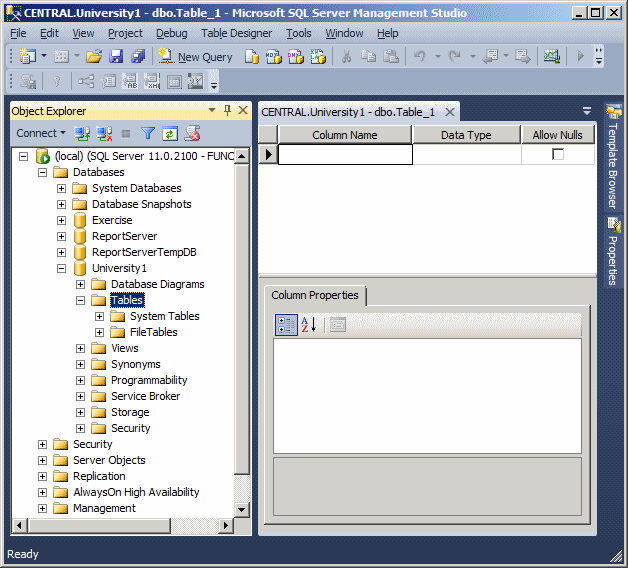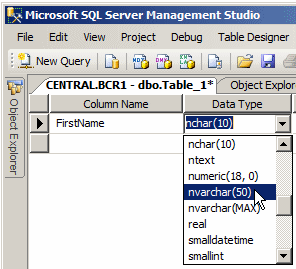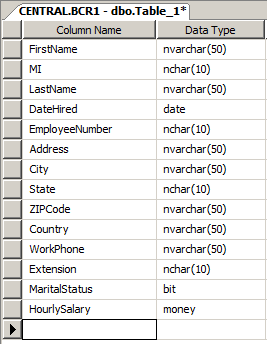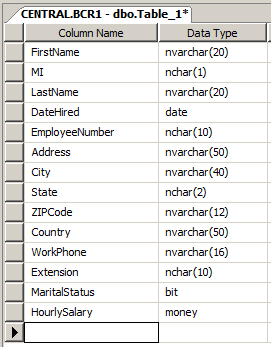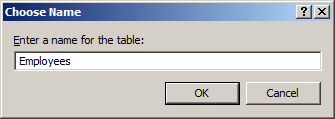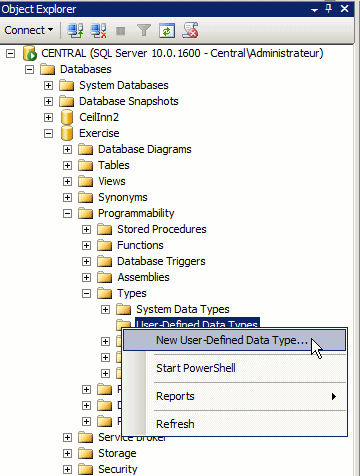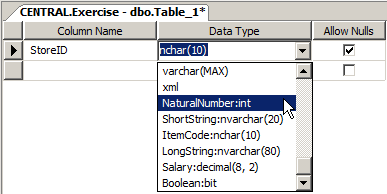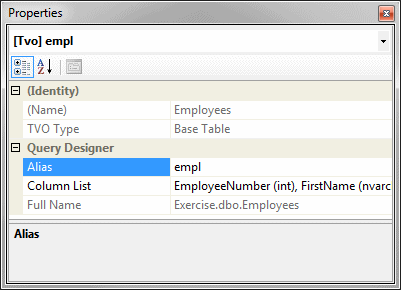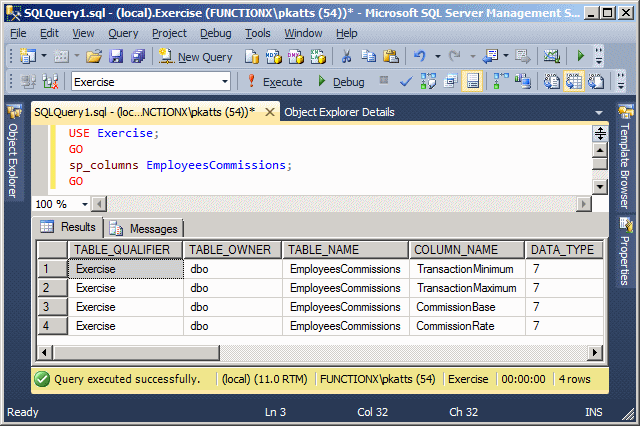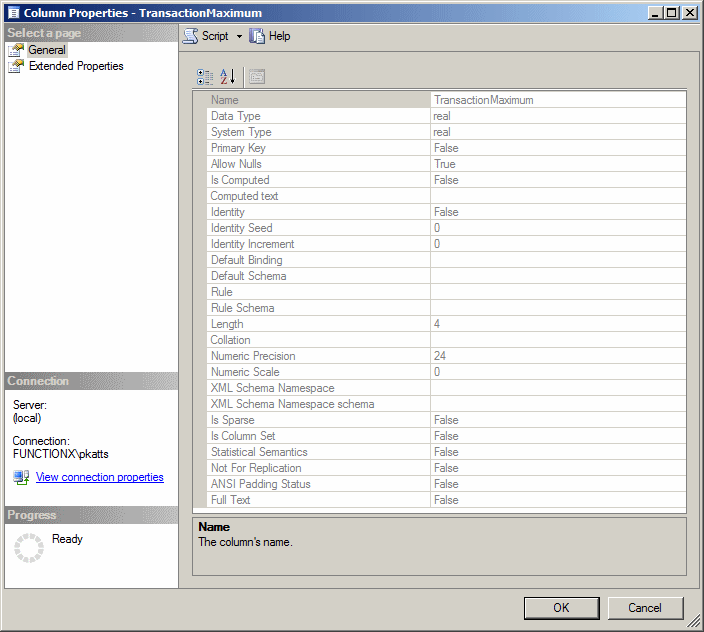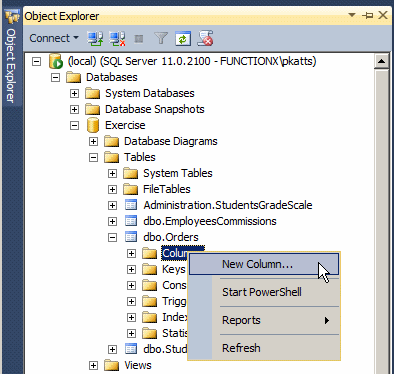To be able to recognize the categories of information that a column holds, the column should have a name. In Microsoft SQL Server, the name of a column displays in the top, the header part, of the column. The name of a column allows the database as a file to identify the column. The name of a column also will help you, the database developer, to identify that column. There are rules and suggestions you must or should follow when naming the columns of a table. The name of a column:
After respecting these rules, you can add your own rules. In our lessons, here are the rules we will use to name our columns:
After deciding on the name of a column, the database needs to know what kind of information the column would hold. Since there are various kinds of information a database can deal with, we saw in Lesson 5 the types of data that Microsoft SQL Server supported. Therefore, you must specify the data type that is necessary for a particular column.
A database deals with various types of data, appropriate or not for certain fields. This means that you should take care of jobs behind the scenes as much as you can. One way you can do this is by controlling the amount of information that can be stored in a particular field. As various columns can hold different types of data, so can the same data type control its own mechanism of internal data entry. The length of data means different things to different fields. Columns that carry the same data type can have different lengths. Bit Fields: We saw already that a bit column type is meant for one of two answers. The user is supposed to simply let the database know that the answer is yes or no, true or false, on or off, 1 or 0. Therefore, the only length of this field is 1. Integers: The length of an integer is the number of bytes its field can hold. For an int type, that would be 4 bytes. Decimal and Floating-Point Numbers: The Length specifies how many bytes the field can store. Strings: The Length of a character or string column specifies the maximum number of characters that the field can hold. In some circumstances, you will need to change or specify the length as it applies to a particular field. For example, since you should use the varchar data type for a string field whose content will change from one record to another, not all varchar columns need to have the same length. Although a First Name and a Book Title columns should use the varchar type, both columns would not have the same length of entries. As it happens, people hardly have a first name that is beyond 20 characters and many book titles go beyond 32 characters. In this case, both fields would use the same data type but different lengths. On the other hand, for columns of datetime2 and money data types, you should accept the default length suggested by the database. There are two ways you can change the length of a string-based column:
We saw that the primary formula to create a table was: CREATE TABLE TableName After specifying the name of the table, you must list the columns of the table. The list of columns starts with an opening parenthesis "(". The list ends with a closing parenthesis ")". Each column must be separated from the next with a comma, except for the last column. You can include all columns on the same line if possible as follows: CREATE TABLE [SchemaName.]Country(Column1, Column2, Column3) Alternatively, to make your statement easier to read, you should create each column on its own line as follows: CREATE TABLE [SchemaName.]Country( Column1, Column2, Column3); There are two primary pieces of information you must specify for each column: its name and its type. Therefore, the syntax of creating a column is: ColumnName DataType Options The name of a column should follow the same rules and suggestions we reviewed for the columns. After typing the name of the column, type the desired or appropriate data type for the column. For this example, use one of the (appropriate) data types we reviewed. Remember that some of the data types need to have a length. In the case of text-based columns, when using SQL to create your columns, because it is less visual than the table design of the SQL Server Management Studio, you cannot rely on the default length of strings suggested by SQL. As it happens, the SQL Server Management Studio specifies different default values for text-based columns. Therefore, when using SQL to create your columns, you should (strongly) specify your own default length for text-based columns. We also saw that you could use sample code to create a table. This allows you to have more control over the various columns you want the table to have. To do this, open an empty query window and display the Templates Explorer. Expand the Table node. Under Table, you can drag Create Table, Add Column, or Drop Column, and drop it in the query window. If you use dropped Add Column or Drop Column, you can delete the undesired sections of the code and isolate only the part that handles table creation. Here is an example: --========================================================================== -- Add column template -- -- This template creates a table, then it adds a new column to the table. --========================================================================== USE <database, sysname, AdventureWorks> GO CREATE TABLE <schema_name, sysname, dbo>.<table_name, sysname, sample_table> ( column1 int, column2 char(10) ) GO
In Lesson 5, we saw that, and how, you can create user-defined data types for existing Transact-SQL data types. In Lesson 5, we stored our types in the master database. If you are working on a database, you can create and store your new types in it. As mentioned in Lesson 5, to visually create a UDT, in the Object Explorer, expand your database, expand its Programmability node, and expand its Types node. Under Types, right-click User-Defined Data Types and click New User-Defined Data Type...
In the New User-Defined Data Type dialog box, fill in the necessary information and click OK Remember that you can also programmatically create the data type(s). Here are examples: USE Exercise; GO CREATE TYPE NaturalNumber FROM int; GO CREATE TYPE ShortString FROM nvarchar(20); GO CREATE TYPE ItemCode FROM nchar(10); GO CREATE TYPE LongString FROM nvarchar(80); GO CREATE TYPE Salary FROM decimal(8, 2); GO CREATE TYPE Boolean FROM bit; GO After creating the UDT(s), you can use it(them) for your column(s). To do this visually, after displaying the table in design view, click the column name, click the arrow of the Data Type combo box to display a mix of Transact-SQL types and your own defined types:
We will write many expressions that include the names of columns. In such expressions, you will need to indicate the particular column you are referring to. There are various ways you can do this. To refer to, or to indicate, a table:
You can create an alias name of a table to use in an expression that involves a column. To visually create an alias for a table, in the Properties window for the table, click Alias and type the desired name:
To create an alias of a table using code, type a letter or a word that will represent the table to which the column belongs. The letter or the word is followed by a period, and followed by the name of the column. An example would be empl.LastName. At the end of the statement, you must type the name of the table, followed by space, and followed by the letter or the word. An example would be Employee empl.
Column maintenance consists of reviewing or changing any of its aspects. This includes reviewing the structure of columns of a table, renaming a column, deleting a column, changing the data type or the nullity of a column, etc.
To see the structure of a table in the SQL Server Management Studio, in the Object Explorer, you can expand it:
To view the columns of a table using SQL code, in a query window, execute sp_columns followed by the name of the table the columns belong to. Here is an example:
This action displays the list of columns in the COLUMN_NAME column and other characteristics on the right columns. |
|
|||||||||||||||||||||||||||||||||||||||||||||||||||||||||||||||||||||
|
|
||||||||||||||||||||||||||||||||||||||||||||||||||||||||||||||||||||||