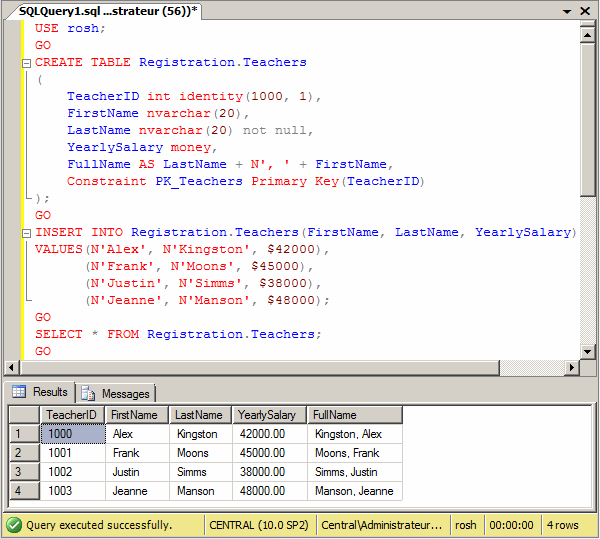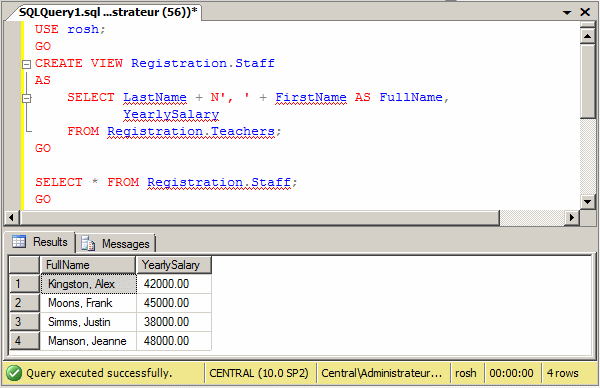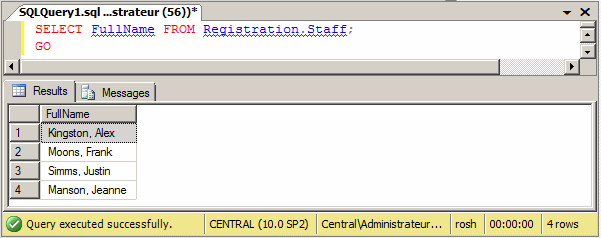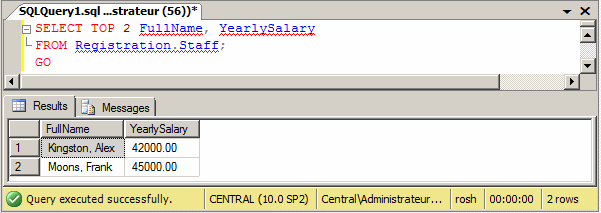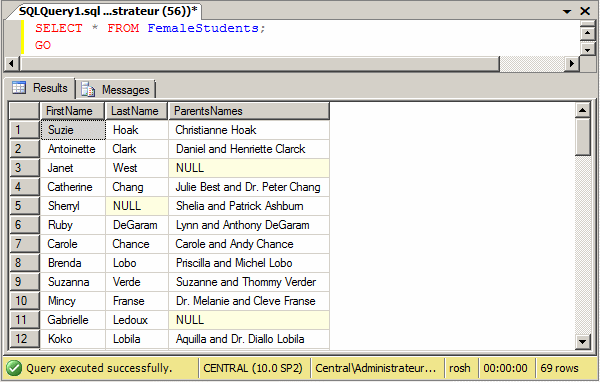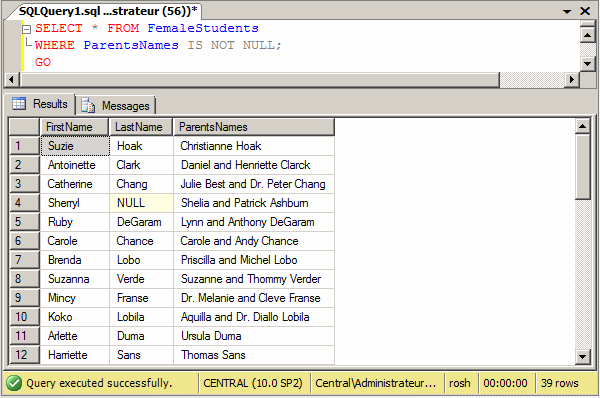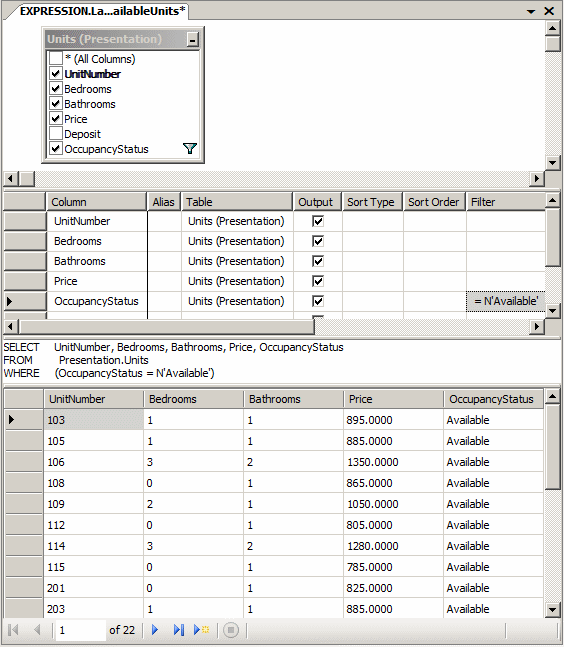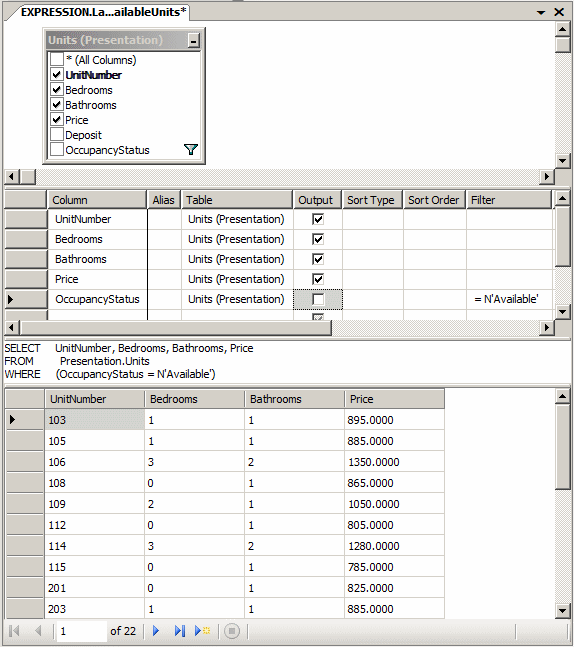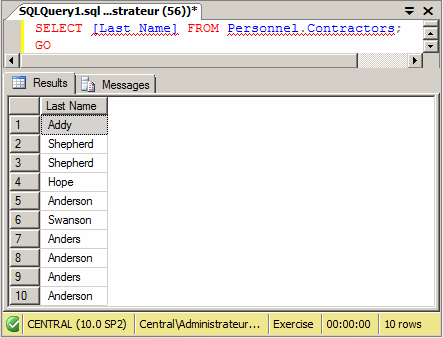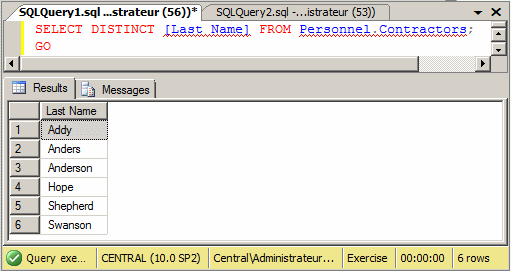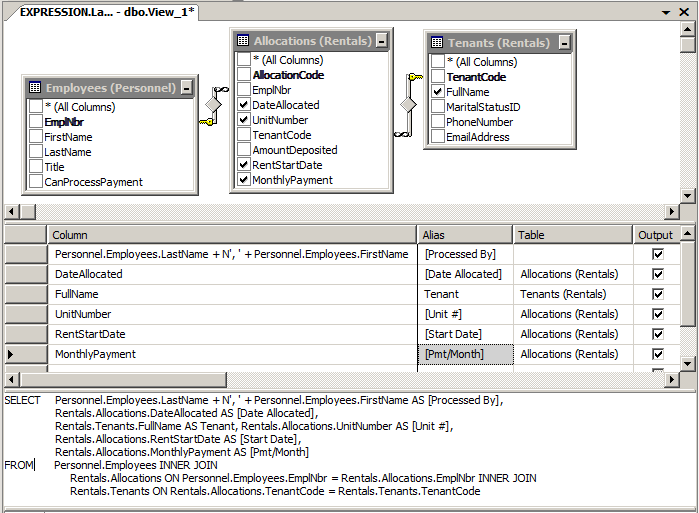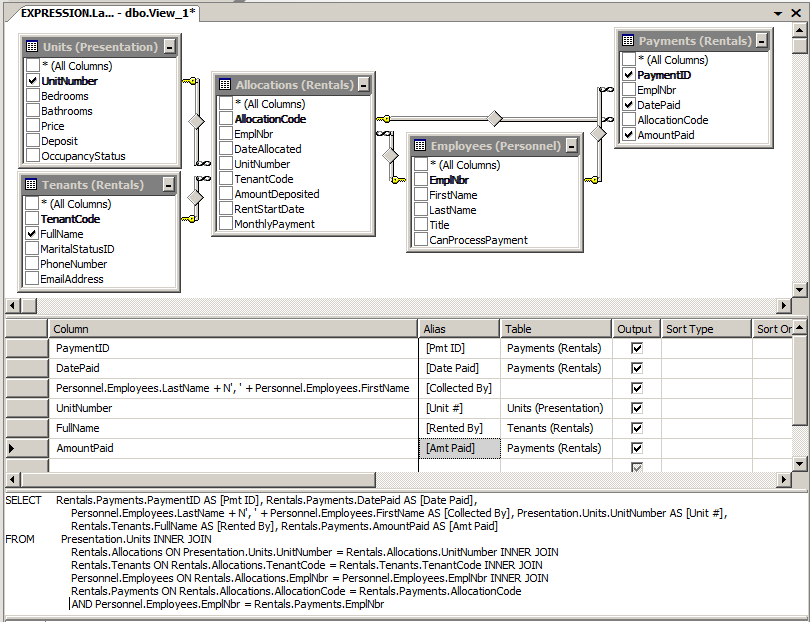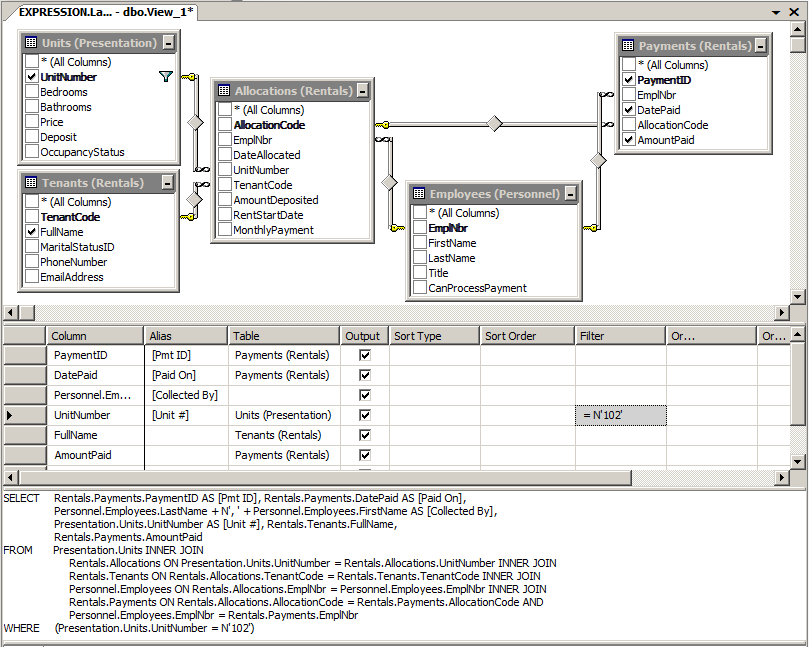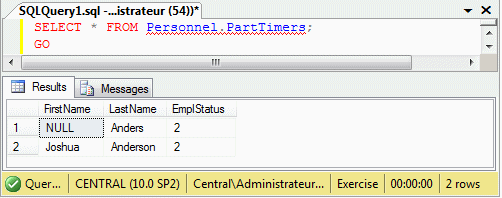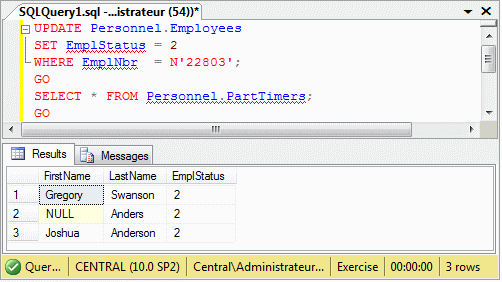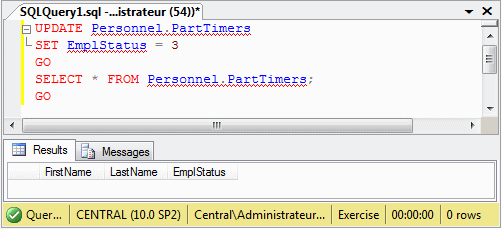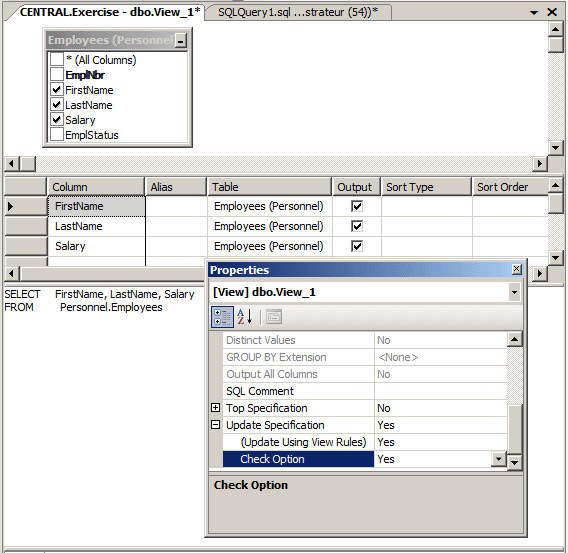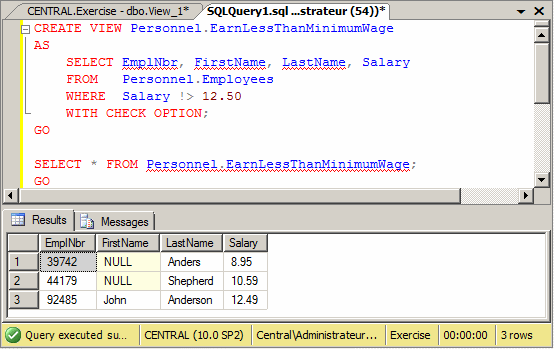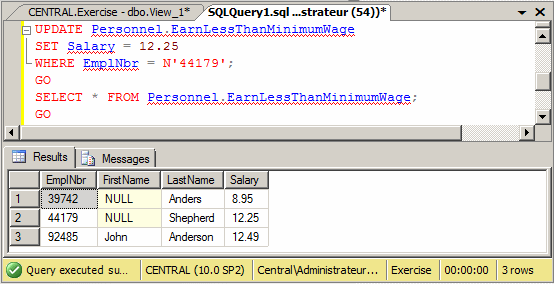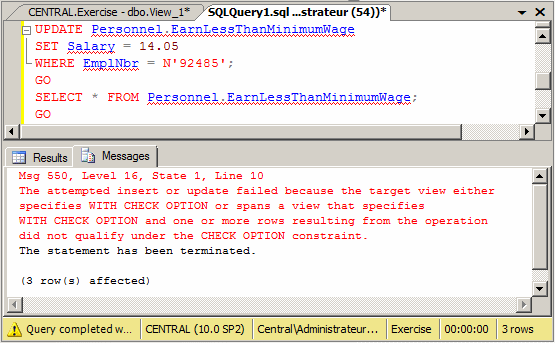|
Asides from their similarities and differences, tables
and views have advantages and disadvantages each. One of the disadvantages
of performing data analysis on a table is that, once you close the table,
you lose the whole SQL statement you have created or written. Imagine the
statement was complex or it involved many tables, and you lose it. Next
time, you would have to re-create the statement. This is where one of the
biggest advantages of a view is revealed. A view makes it possible to create
a SELECT statement, save it, and "play" (execute) it as often as necessary.
Another obvious advantages of a view is that it can be modified as many
times as necessary, saved, and re-used to produced the new results.
As seen in our introduction to joins, you can create a
view that involves more than one table or more than one view. If you are
starting a view, on the Add Table dialog box, click each table and click Add
or double-click the desired tables. Then click OK.
After selecting the table, the design is done the same
way we saw when studying joins:
- As seen for the joins, if you are using more than one table and they
are not (yet) related, you can drag a column from one table and drop it
on another table to create a JOIN between them
- To select the columns, you can use any of the sections or panes: The
Diagram pane, the Criteria pane, or the SQL pane
|
 Practical
Learning: Creating Views With Joins Practical
Learning: Creating Views With Joins
|
|
- In the Object Explorer, under LambdaSquare2, right-click Views and
click New View...
- In the Add Table dialog box, double-click Tenants (Rentals) and
Allocations (Rentals)
- Click Close
- In the Allocations (Rentals) table, click the check box of
UnitNumber
- In the Tenants (Rentals) table, click the check box of FullName
- In the Allocations (Rentals) table, click the check box of
MonthlyPayment
- Click an empty area in the View Designer
- In the Properties window, click Schema, then click the arrow of its
combo box and select Rentals
- Close the view
- When asked whether you want to save, click Yes
- Set the name to UnitsAllocated
- Click OK
- In the Object Explorer, under LambdaSquare2, right-click Views and
click New View...
- In the Add Table dialog box, double-click Employees (Personnel),
Allocations (Rentals), and Tenants (Rentals)
- Click Close
- In the Criteria pane, click the first box under Column and type
LastName + N', ' + FirstName
- Press Tab and type Processed By
- In the Allocations (Rentals) table, click the check box of
DateAllocated
- In the Tenants (Rentals) table, click the check box of FullName
- In the Allocations (Rentals) table, click the check boxes of
UnitNumber, RentStartDate, and MonthlyPayment
- In the Properties window, click Schema, then click the arrow of its
combo box and select Rentals
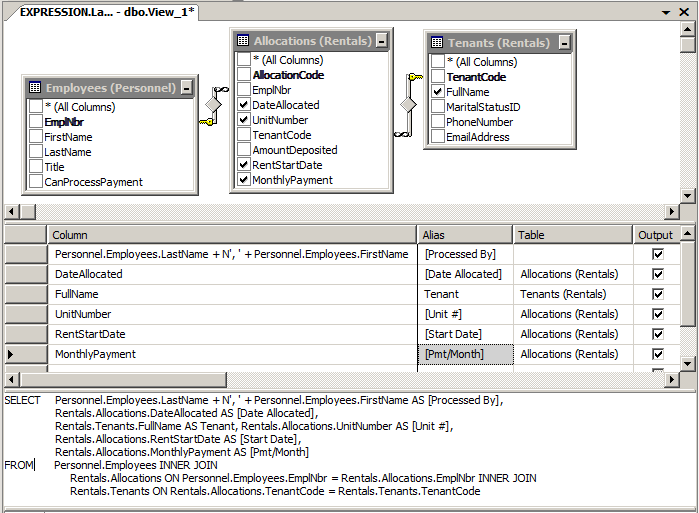
- Click an empty area in the View Designer
- In the Properties window, click Schema, then click the arrow of its
combo box and select Rentals
- Close the view
- When asked whether you want to save, click Yes
- Set the name to AllocationsSummary
- Click OK
- To execute one of the views, in the Object Explorer, right-click
Rentals.UnitsAllocated and click Select Top 1000 rows
- Close the view
- Still in the Object Explorer, right-click Rentals.AllocationsSummary
and click Select Top 1000 rows
- Close the Query window
- In the Object Explorer, under LambdaSquare2, right-click Views and
click New View...
- In the Add Table dialog box, double-click Units (Presentation),
Tenants (Rentals), Allocations (Rentals), Employees (Personnel), and
Payments (Rentals)
- Click Close
- In the Payments (Rentals) table, click the check boxes of PaymentID
and DatePaid
- In the Criteria pane, click the first empty box under Column and
type LastName + N', ' + FirstName
- Press Tab and type Collected By
- In the Units (Presentation) table, click the check box of UnitNumber
- In the Tenants (Rentals) table, click the check box of FullName
- In the Payments (Rentals) table, click the check box of AmountPaid
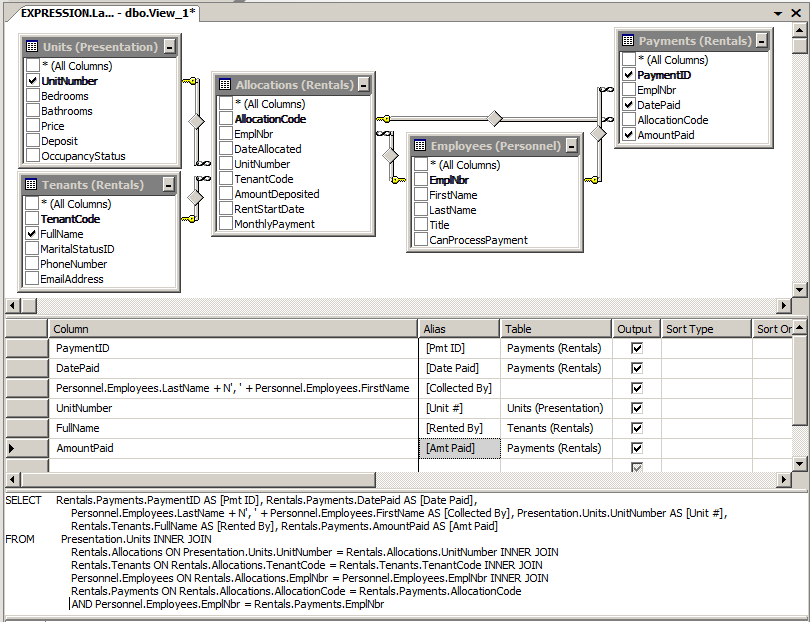
- Click an empty area in the View Designer
- In the Properties window, click Schema, then click the arrow of its
combo box and select Rentals
- To save the view, on the View Designer toolbar, click the Save
button

- Set the name to PaymentsSummary
- Click OK
- Close the view
- In the Object Explorer, right-click Rentals.PaymentsSummary and
click Select Top 1000 rows
- Close the view
|
View in Joins and Data Analysis
|
|
After adding tables to a view, you can set a criterion
by which the records would be selected and kept. If you are working
visually, you must first select a column in the desired table or view, then
use its corresponding box in the Filter column of the Criteria pane. Of
course, you can add manually write code in the SQL pane.
If you are writing code, you can also add a WHERE
condition to your SELECT statement using the field(s) of your choice
and/or a condition of your choice.
|
 Practical
Learning: Adding Conditions to Views and Joins Practical
Learning: Adding Conditions to Views and Joins
|
|
- In the Object Explorer, under LambdaSquare2, right-click Views and
click New View...
- In the Add Table dialog box, double-click Units (Presentation),
Tenants (Rentals), Allocations (Rentals), Employees (Personnel), and
Payments (Rentals)
- Click Close
- In the Payments (Rentals) table, click the check boxes of PaymentID
and DatePaid
- In the Criteria pane, click the first empty box under Column and
type LastName + N', ' + FirstName
- Press Tab and type Collected By
- In the Units (Presentation) table, click the check box of UnitNumber
- In the Tenants (Rentals) table, click the check box of FullName
- In the Payments (Rentals) table, click the check box of AmountPaid
- In the Criteria pane, click the box at the intersection of
UnitNumber and Filter
- Type 102
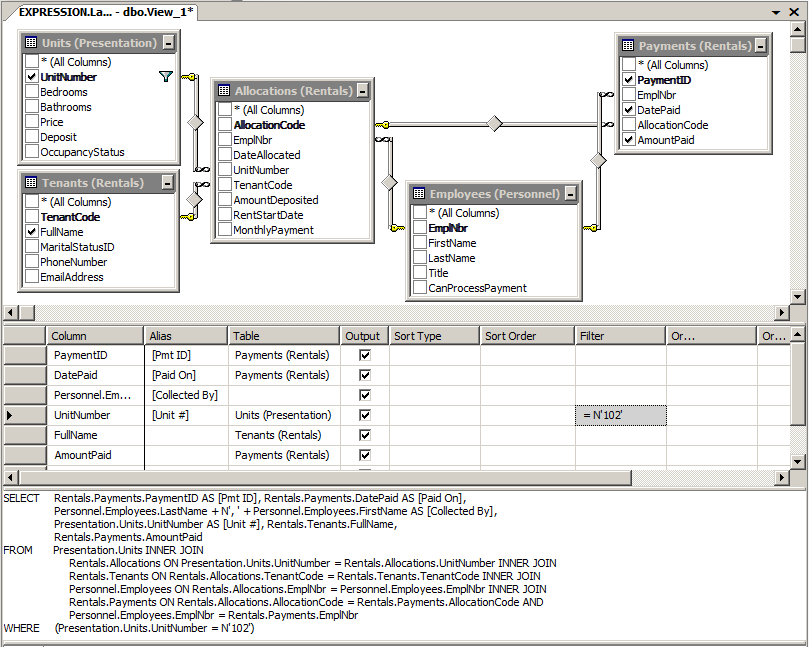
- In the Properties window, click Schema, then click the arrow of its
combo box and select Rentals
- Close the view
- When asked whether you want to save, click Yes
- Set the name to PaymentsForUnit102
- Click OK
- To execute the view, in the Object Explorer, right-click
Rentals.PaymentsForUnit102 and click Select Top 1000 Rows
- Close the view
|
Data Maintenance Using a View
|
|
You can use a view to perform such operations as
updating records or removing records. To take care of such actions, the view
must be based on only one table. Here is an example of such a view:
USE Exercise;
GO
CREATE TABLE Personnel.EmploymentStatus
(
StatusID int identity(1, 1),
[Status] nvarchar(30) not null,
Constraint PK_EmploymentStatus Primary Key(StatusID)
);
GO
CREATE TABLE Personnel.Employees
(
EmplNbr nchar(10) not null,
FirstName nvarchar(20),
LastName nvarchar(20),
Salary money,
EmplStatus int null
Constraint FK_EmploymentStatus Foreign Key
References Personnel.EmploymentStatus(StatusID),
Constraint PK_Employees Primary Key(EmplNbr));
GO
INSERT Personnel.EmploymentStatus([Status])
VALUES(N'Full Time'), (N'Part Time'), (N'Contractor'), (N'Unknown');
INSERT INTO Personnel.Employees
VALUES(N'29730', N'Philippe', N'Horsford', 20.05, 1),
(N'28084', N'Joan', N'Shepherd', 12.72, NULL),
(N'44179', NULL, N'Shepherd', 10.59, 1),
(N'27924', N'Gregory', N'Hope', 12.85, 1),
(N'79272', N'Joshua', N'Anderson', 18.26, 2),
(N'22803', N'Gregory', N'Swanson', 15.95, NULL),
(N'39742', NULL, N'Anders', 8.95, 2),
(N'83084', N'Josephine', N'Anderson', 20.02, 1),
(N'51508', N'James', N'Anders', 18.26, 1),
(N'92485', N'John', N'Anderson', 12.49, NULL);
GO
CREATE VIEW Personnel.PartTimers
AS
SELECT FirstName, LastName, EmplStatus
FROM Personnel.Employees
WHERE EmplStatus = 2;
GO
|
Updating Records Using a View
|
|
The operation of updating records using a view follows
the same rules as those of a table. As you may know already, you can create
a view that has a condition and only the records that follow that condition
would be included in the result. The above view would produce:
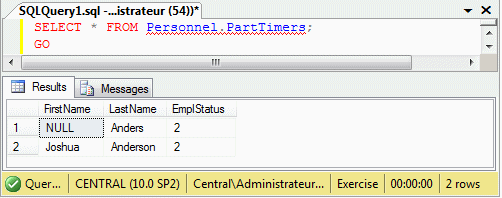
Notice the number of records. There are two ways you can
update data: using a table or using a view. We have already seen how to
update records using a table. If you use a table, after updating the
records, the view would show the result. Consider the following example:
UPDATE Personnel.Employees
SET EmplStatus = 2
WHERE EmplNbr = N'22803';
GO
SELECT * FROM Personnel.PartTimers;
GO
This would produce:
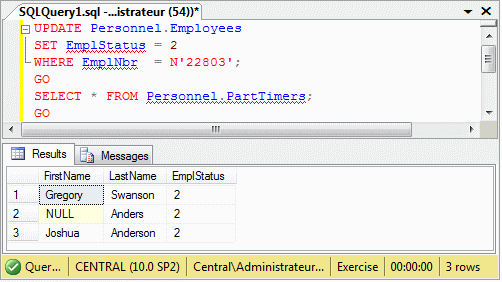
Notice that, this time, the view has a different number
of records. In the same way, you can update records using a view. The
advantage is that the view already contains a condition. You can simply
SET the desired value. Here is an example:
UPDATE Personnel.PartTimers
SET EmplStatus = 3;
GO
SELECT * FROM Personnel.PartTimers;
GO
This would produce:
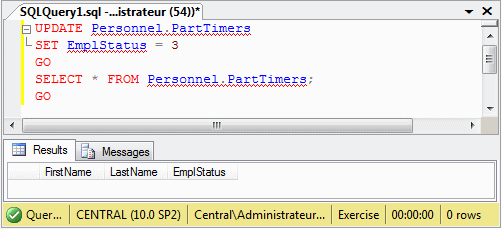
|
Checking the Condition on a View Before Updating
|
|
As mentioned already, if you update records using a
view, the table would be updated. Consequently, based on the criteria
set in the view, the view's result may not show the record(s) that was
(were) lost. If you decide to update one or more records using a view, you can
ask the database engine to first check whether one or more records in the view
would be lost.
To visually specify the checking, if you are creating
the view, in the Properties window, expand the Update Specification field.
Set the (Update Using View Rules) field to Yes. Then set the Check Option to
Yes:
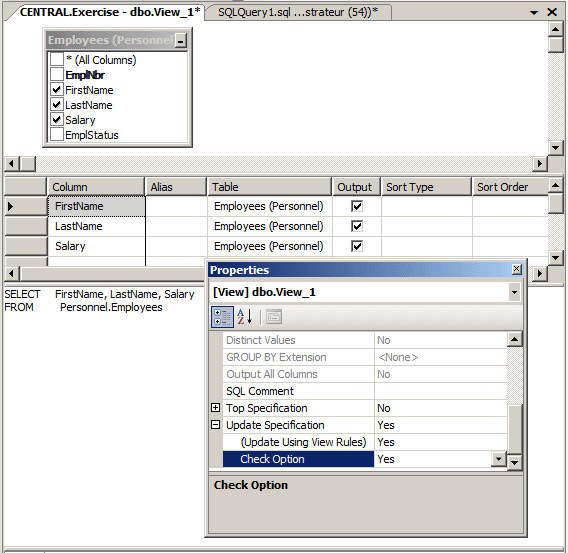
To programmatically apply a check, add a WITH CHECK
OPTION flag before the end of the statement. The formula to follow would
be:
CREATE VIEW [SchemaName.]ViewName
AS
SELECT Statement
WITH CHECK OPTION
Here is an example:
CREATE VIEW Personnel.EarnLessThanMinimumWage
AS
SELECT EmplNbr, FirstName, LastName, Salary
FROM Personnel.Employees
WHERE Salary !> 12.50
WITH CHECK OPTION;
GO
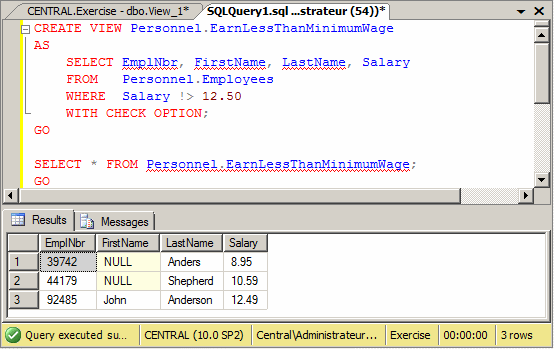
If the view was created already and you want to visually
add the checking process to it, in the Object Explorer, right-click the view
and click Design. In the Properties window, expand the Update Specification
field. Set (Update Using View Rules) to Yes. Then set the Check Option to
Yes. To do the same thing with code, ALTER the view and add
a WITH CHECK OPTION flag at the end of the statement. The formula to
follow would be:
ALTER VIEW [SchemaName.]ViewName
AS
SELECT Statement
WITH CHECK OPTION
Here is an example:
ALTER VIEW Personnel.PartTimers
AS
SELECT EmplNbr, FirstName, LastName, EmplStatus
FROM Personnel.Employees
WHERE EmplStatus = 2
WITH CHECK OPTION;
GO
After adding this flag, if you update one or more
records using the view, if the updated record(s) is under the condition
specified in the view, the update will work just fine. Here is an example:
UPDATE Personnel.EarnLessThanMinimumWage
SET Salary = 12.25
WHERE EmplNbr = N'44179';
GO
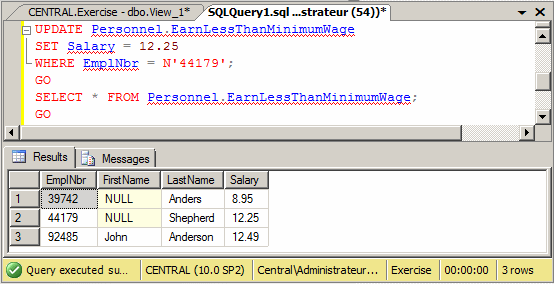
On the other hand, if you call the view to update the
record(s) and if at least one record that must be changed is outside the
condition specified in the condition of the view, the update will be
dismissed. Here is an example:
UPDATE Personnel.EarnLessThanMinimumWage
SET Salary = 14.05
WHERE EmplNbr = N'92485';
GO
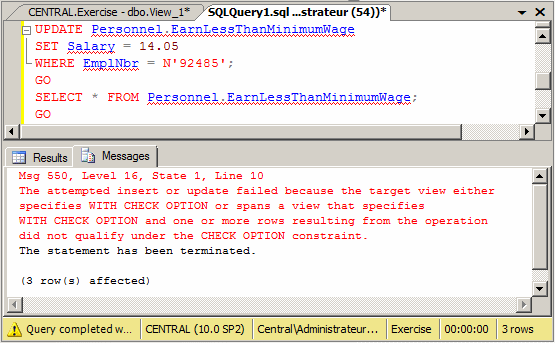
If you perform the same operation using a table, it
would work fine and there would not be an error.
|
Deleting Records Using a View
|
|
You can remove records from a database using either a
table or a view. We already know how to delete records using a table. Whe it
comes to a view, you can first create one that includes a condition that
isolates one or more records.
If you delete a record using a table, a view that
depends on that table who not show that record anymore. As seen for updating
records, if you create a view that has a condition and you decide to delete
the record(s) that follow the condition(s) in that view, you can simply call
DELETE on that view and all of the records that view shows would be removed
from the table.
|
|