
Filtering a Range of Records
 |
Filtering a Range of Records |
Filtering BETWEEN a Range of Records
Introduction
If you have a set of records falling in a range of numeric, alphabetic, or chronological values, you can specify an interval within which the records should be selected. To support this operation, the SQL provides the BETWEEN and the AND operators. The BETWEEN and the AND operators are combined to get a list of records between this and that values. The operation is formulated as follows:
WHERE field-name BETWEEN value1 AND value2
The value of the left side of AND represents the lowest (or highest) value in the range while the right value represents the highest (or lowest) value of the range.
Visually Filtering BETWEEN a Range of Records
To visually apply a BETWEEN filter to a table, a query, a form, or a report:
As mentioned in the above formula, the BETWEEN keyword is preceded by a name of a field from a table or query. The AND keyword is surrounded by two likely values of that column. The expression that performs the operation is written as:
BETWEEN value1 AND value2
The values can be numeric, textual, or chronological:


Filtering BETWEEN a Range in SQL
In the SQL, the formula to apply a BETWEEN ... AND operation is:
WHERE field-name BETWEEN value1 AND value2
Here is an example:
SELECT StateName,
Abbreviation,
AreaSqrMiles,
AdmissionUnionDate,
Capital
FROM States
WHERE AdmissionUnionDate BETWEEN #01/01/1880# AND #12/12/1920#;

A Single Value BETWEEN a Range
You can use the same value on both sides of the AND operator in a BETWEEN expression.
An Expression to Filter a Range of Records
In a BETWEEN ... AND expression, the items on both sides of the AND operator must be constant values, at least at the time the statement is run. The values can come from expressions. Since the AND values must be constants, if you want to use an expression, you can create it in a SELECT statement and use the resulting values in the AND operation. Here is an example:


A Function to Filter a Range of Records
The values of a BETWEEN ... AND expression can come from a function. As mentioned for expressions, the important rule is that Microsoft Access must be able to evaluate the values on both sides of the AND operator as constants when the results are requested. Here is an example:


Logically Combining Ranges of Selections
You can combine a BETWEEN clause with other logical SQL expressions. Here is an example that combines it with an AND clause:
SELECT PropertyNumber,
City,
State,
PropertyType,
Bedrooms AS Beds,
Bathrooms AS Baths,
YearBuilt,
MarketValue
FROM Properties
WHERE (Bedrooms IN (3,4,5)) AND (MarketValue BETWEEN 350000 And 750000);

![]() Practical
Learning: Applying a Conjunction to a Record Set
Practical
Learning: Applying a Conjunction to a Record Set
Private Sub cmdViewByDate_Click()
On Error GoTo cmdViewByDate_Click_Error
If IsNull(txtAccountNumber) Then
MsgBox "You must provide a valid account number.", _
vbOKOnly Or vbInformation, "Kolo Bank"
Exit Sub
End If
Forms![Account Transactions].sfAccountsTransactions.Form.RecordSource = _
"SELECT TransactionNumber, " & _
" LocationCode, " & _
" TransactionDate, " & _
" TransactionTime, " & _
" TransactionType, " & _
" CurrencyType, " & _
" DepositAmount, " & _
" WithdrawalAmount, " & _
" ChargeAmount, " & _
" ChargeReason, " & _
" Balance " & _
"FROM Transactions " & _
"WHERE (AccountNumber = '" & txtAccountNumber & "') AND (TransactionDate BETWEEN #" & txtStartDate & "# AND #" & txtEndDate & "#);"
Forms![Account Transactions].sfAccountsHistories.Form.RecordSource = _
"SELECT AccountsHistories.AccountHistoryID, " & _
" AccountsHistories.AccountNumber, " & _
" AccountsHistories.AccountStatus, " & _
" AccountsHistories.DateChanged, " & _
" AccountsHistories.ShortNote " & _
"FROM AccountsHistories " & _
"WHERE (AccountNumber = '" & txtAccountNumber & "') AND (TransactionDate BETWEEN #" & txtStartDate & "# AND #" & txtEndDate & "#);"
Exit Sub
cmdViewByDate_Click_Error:
MsgBox "The account summary could not be displayed because of an error." & vbCrLf & _
"Error #: " & Err.Number & vbCrLf & _
"Description: " & Err.Description, _
vbOKOnly Or vbInformation, "Kolo Bank"
Resume Next
End Sub
Private Sub cmdClose_Click()
DoCmd.Close
End SubFiltering IN a Group of Records
Introduction
To isolate records for data analysis, you can provide a constant list of values of a certain column and ask Microsoft Access to select only records that include one of the values in that list. To support this operation, the SQL provides the IN operator. The formula to use it is:
IN(value1, value2, value_n)
The IN operator is followed by parentheses. Inside the parentheses, type each of the desired values from the column on which to apply the filter, separated by commas.
To create an IN operation on a table, a query, a form, or a report, use the same steps we reviewed for the BETWEEN ... AND expression. Here is an example:
SELECT PropertyNumber,
City,
State,
PropertyType,
Condition,
MarketValue
FROM Properties
WHERE Condition IN ("Excellent" ,"Good Shape");

Sorting Records
When filtering records on a range or a group of records, you can sort them. If you are using the Query window, use the Sort box of the text box of the column of your choice. In SQL, remember that the ORDER BY clause is the last section of the SELECT statement. Here is an example:
SELECT PropertyNumber,
City,
State,
PropertyType,
Condition,
MarketValue
FROM Properties
WHERE Condition IN ("Excellent", "Good Shape")
ORDER BY City;

Logically IN Selections
You can combine an IN clause with other logical SQL expressions. Here is an example:
SELECT PropertyNumber,
City,
State,
PropertyType,
Bedrooms AS Beds,
Bathrooms AS Baths,
YearBuilt,
MarketValue
FROM Properties
WHERE (Bedrooms IN (3,4,5)) AND (MarketValue BETWEEN 350000 And 750000);

Comparison for Nullity
Checking the Nullity
Depending on how it was created, a field can have an actual value or null. To check whether a field is holding a value or is null, use the following formula for the WHERE clause:
WHERE field-name IS NULL
In this case, only the records that are null or empty in the field-name will be considered in the result.
Here is an example of visually applying the nullity condition:
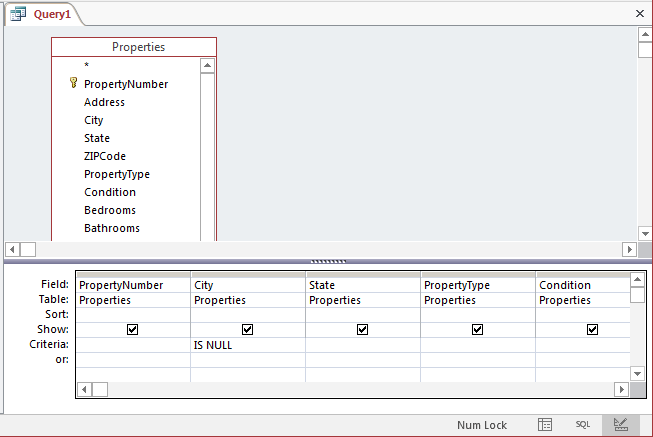
Here is an example of testing the nullity in SQL
SELECT Properties.PropertyNumber,
Properties.City,
Properties.PropertyType,
Properties.Condition,
Properties.MarketValue
FROM Properties
WHERE Properties.Bedrooms IS NULL;

Checking the Opposite of Nullity
Instead of considering the null or empty records, the reverse is to get those that are not. To check whether a field doesn't hold a certain value, include the NOT operator in the expression. You have two options:
Here is an example:


Conditional Functions
Introduction
As mentioned in Lesson 22, Microsoft Access provides many functions that can be used in conditional statements. Besides the functions we have used so far (IIf, date-based, etc), some functions can be valuable when performing data analysis.
To let you test a condition and select one of the outcomes, Microsoft Access provides a function named Choose(). The Choose() function works like a condition nested in another condition. It tests for a condition and provides different outcomes depending on the result of the test. Its syntax is:
Choose(condition, outcome1, outcome2, outcome_n) As number
The first argument of this function is the condition that should be tested. It should provide a natural number. After this test, the condition may evaluate to 1, 2, 3, or more options. Each outcome is then dealt with. The first outcome will be used if the firt condition produces 1. The second outcome will be used if the condition produces 2, and so on.
Here is an example:
SELECT Employees.EmployeeNumber,
Employees.FirstName,
Employees.LastName,
Choose(MaritalStatusID, 'Single', 'Married') AS [Marital Status]
FROM Employees;
We know that the IIf() function is used to check a condition and can perform one of its two statements depending on the result of the condition. In some expressions, there will be more than one condition to check. Although you can nest IIf() functions to create a complex expression, Microsoft Access provides another function that can perform this task. The function is called Switch and its syntax is:
Switch(Expression1, What To Do If Expression1 Is True,
Expression2, What To Do If Expression2 Is True,
Expression_n, What To Do If Expression_n Is True) As Some Value
Unlike IIf(), the Switch() function doesn't take a fixed number of arguments. It takes as many combinations of <Expression -> Statement>s as you need. Each expression is evaluated. If the expression evaluates to true, the statement that follows it executes.
Although you can spend a great deal of time tuning a conditional expression such as one involving a Switch() function, it is still possible that none of the expressions evaluates to true. In this case, you can add a last expression as True and provide a subsequent statement to use. The syntax you would use is:
Switch(Expression1, What To Do If Expression1 Is True, Expression2, What To Do If Expression2 Is True, Expression_n, What To Do If Expression_n Is True, True, What To Do With A False Expression) As Some Value
Here is an example:
SELECT EmployeeNumber,
FirstName,
LastName,
Choose(MaritalStatusID, 'Single', 'Married') AS [Marital Status],
Switch(FilingStatusID = 1, 'Unknown',
FilingStatusID = 2, 'Head of Household',
FilingStatusID = 3, 'Married Filing Jointly') AS [Filing Status]
FROM Employees;
Here is an example:
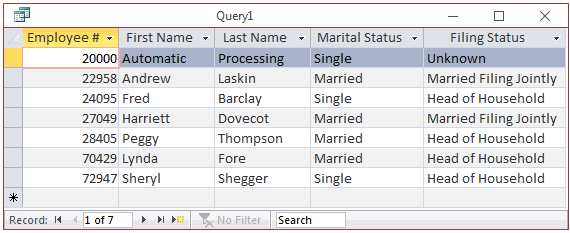
Special Windows for Data Analysis
Filtering By Value
In a typical table, each column has one or more values. As mentioned in our introduction to sorting, a column may have the same value(s) occurring over and over again while another column may have a different value for each record. To assist you in selecting a value that repeats in a field, Microsoft Access provides a convenient window with the list of values where each is unique. To display that list:
In both cases, a window would display, containing the values of the column on which the action was performed. Each value has a check box:

In the window that comes up, besides the values of the column, there are the (Select All) and the (Blanks) items (the values of the columns in the checked list box are arranged in alphabetical order; Select All and Blanks are in parentheses because they are not considered for the alphabetical arrangement). To dismiss the window, press Esc or click Cancel.
When the window comes up, to select only the one value whose record(s) must be displayed, clear the check box of (Select All):
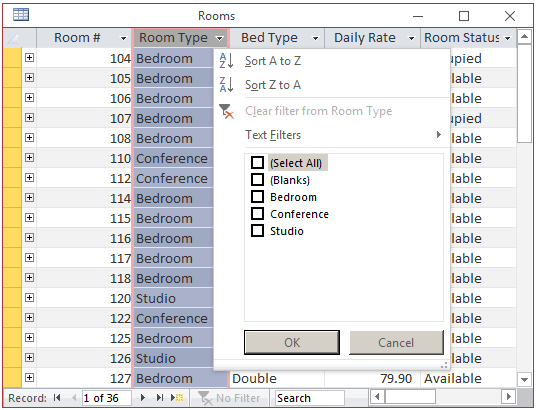
Then click the check box on the one item you want. Here is an example:
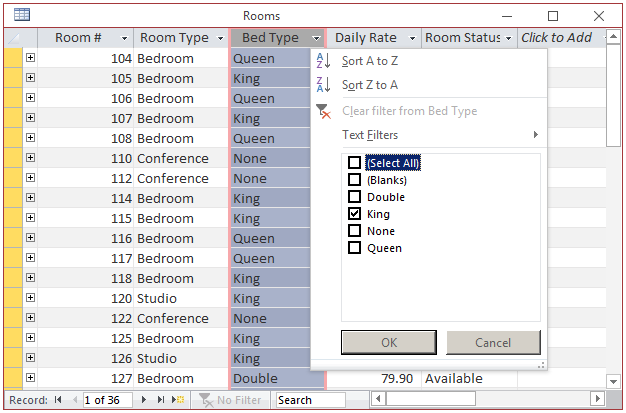
Then click OK. This would display only the records that share the value that had the check box:

In the same way, you can show only empty fields by selecting the (Blanks) option.
To remove the filter, we saw that you could click the Toggle Filter button
![]() on the Ribbon. An alternative is to
click the Filtered button
on the Ribbon. An alternative is to
click the Filtered button ![]() in the bottom
side of a table, a query, or a form. As an alternative, display the window again, click the (Select All) option and click OK.
in the bottom
side of a table, a query, or a form. As an alternative, display the window again, click the (Select All) option and click OK.
![]() Practical Learning: Filtering for a Value
Practical Learning: Filtering for a Value
Besides the techniques and windows we have used so far for data analysis, Microsoft Access provides another feature referred to as filtering by form. To start it, open a table or query in Datasheet View, or a form in Form View or in Layout View. On the Ribbon, click Home. In the Sort & Filter section of the Ribbon, click Advanced and click Filter By Form. The table, query, or form would become empty and all records would get hidden:

To select a value, click the cell under the column header. A combo box would come up. Click the arrow of that combo box to display its values:

The combo box includes each distinct value of the column. If some records are empty, there would be a first empty blank field in the list. To filter the records, select the blank or the desired value from the list. As an alternative, the combo box is an editable text box. This means that, instead of selecting a value from the list, you can type a Boolean expression.
After making a selection or typing the expression, to apply the filter:
This action would cause the table, query, or form to display the results.
After filtering, the value (criterion) is stored in memory and you can filter again as many times as you want. Otherwise, you can remove the filter. To do this:
The Object Filter Window
To assist you in setting a condition for data analysis, Microsoft Access provides a window that resembles the Design View of a query. The window allows you to select one or more fields and set a (some) condition(s) on it/them. The name of that window is a combination of the name of the object from which you opened it, the word Filter, and an incremental number (1, 2, 3, and so on).
To open the Object Filter window, display the table, query, or form in Datasheet View, the form in Form View or in Layout View, or the report in Report View or in Layout View. On the Ribbon, click Home. In the Sort & Filter section of the Ribbon, click Advanced and click Advanced Filter/Sort... A window like the Design View of a query would display.
To use the Object Filter, select (only) the column(s) on which you want to apply a condition. After selecting a column, in the bottom section of the window, in the Criteria box corresponding to the column, type a Boolean expression. After selecting a column and setting a condition, to apply it:
To remove the previous criterion, right-click the window and click Clear Grid. After using the grid, you can close it and keep the table, query, or form open.
The Query Builder
Most forms and reports use a table or an existing query as their Record Source. As an alternative, you can specify a SQL statement as the
Record Source of a form or report. If you know the statement you want to use, you can directly type it in the Record Source field of the Property Sheet of a
form or report in the Design View. As an alternative, you can click the ellipsis button
![]() of the Record Source. This would open a special window that resembles the Design View of a query. It is called the Query Builder.
of the Record Source. This would open a special window that resembles the Design View of a query. It is called the Query Builder.
When the Query Builder displays, the Ribbon has a Design tab:

As seen when designing a query, after selecting some fields and optionally setting a condition, if you want to preview the result,
click either the View button
![]() or the Run
or the Run
![]() button. When you have finished building the query, to return to the form or
report, click the Close button on the Ribbon. You may receive a message. Read it and click Yes.
button. When you have finished building the query, to return to the form or
report, click the Close button on the Ribbon. You may receive a message. Read it and click Yes.
After creating the form or report, if you delete it (the form or the report), the SQL statement would be lost also.
|
|
||
| Previous | Copyright © 2000-2022, FunctionX, Inc. | Next |
|
|
||