
List-Based Windows Controls: The Combo Box
 |
List-Based Windows Controls: The Combo Box |
Introduction to Combo Boxes
Overview
A combo box is a Windows control made of two parts: a text portion and a list. A text part is used to display a selection made from a list of items. To support combo boxes, Microsoft Access provides a class named ComboBox.
![]() Practical Learning: Introducing
List-Based Controls
Practical Learning: Introducing
List-Based Controls
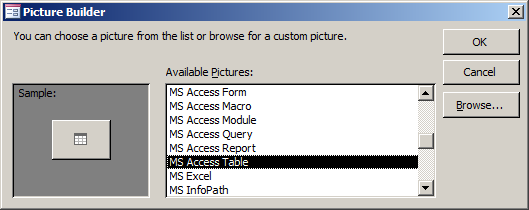
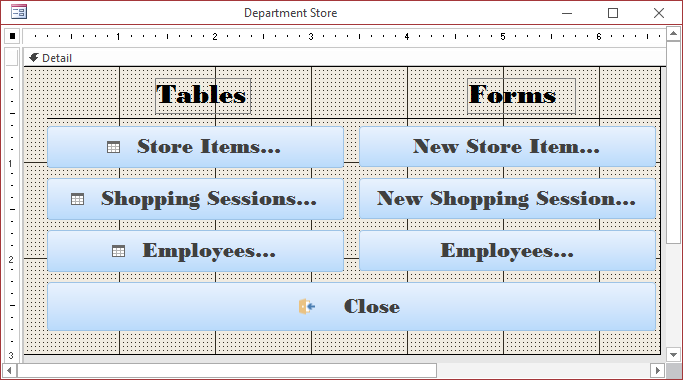
| Control | Name | Caption | Other | |
| Label |
 |
Tables | Font Name: Bodoni MT Black (or Garamond or Times New Roman) Font Size: 20 Font Color: Black, Text 1 |
|
| Label |
|
Forms | Font Name: Bodoni MT Black (or Garamond or Times New Roman) Font Size: 20 Font Color: Black, Text 1 |
|
| Line |
|
|||
| Button |
|
cmdStoreItems | Store Items... | |
| Button |
|
cmdNewStoreItem | New Store Item... | Hover Color: Accent 1, Lighter 80% Pressed Color: #1F497D Hover Color: Accent 5, Darker 50% Pressed Fore Color: Background 1 (white) |
| Button |
|
cmdShoppingSessions | Shopping Sessions... | |
| Button |
|
cmdNewShoppingSession | New Shopping Session... | Hover Color: Accent 1, Lighter 80% Pressed Color: #1F497D Hover Color: Accent 5, Darker 50% Pressed Fore Color: Background 1 (white) |
| Button |
|
cmdEmployees | Employees... | |
| Button |
|
cmdNewEmployee | New Employee... | Hover Color: Accent 1, Lighter 80% Pressed Color: #1F497D Hover Color: Accent 5, Darker 50% Pressed Fore Color: Background 1 (white) |
| Button |
|
cmdClose | Close | |
Private Sub cmdStoreItems_Click()
DoCmd.RunSQL "CREATE TABLE Manufacturers" & _
"(" & _
" ManufacturerID COUNTER, " & _
" Manufacturer TEXT(40), " & _
" CONSTRAINT PK_Manufacturers PRIMARY KEY(ManufacturerID)" & _
");"
DoCmd.RunSQL "CREATE TABLE Categories" & _
"(" & _
" CategoryID AUTOINCREMENT, " & _
" Category STRING(40), " & _
" CONSTRAINT PK_Categories PRIMARY KEY(CategoryID)" & _
");"
DoCmd.RunSQL "CREATE TABLE SubCategories" & _
"(" & _
" SubCategoryID Counter(1, 1), " & _
" SubCategory CHAR(40), " & _
" CONSTRAINT PK_SubCategories PRIMARY KEY(SubCategoryID)" & _
");"
DoCmd.RunSQL "CREATE TABLE StoreItems" & _
"(" & _
" StoreItemID AUTOINCREMENT(1), " & _
" ItemNumber Text(10), " & _
" ManufacturerID Long, " & _
" CategoryID Long, " & _
" SubCategoryID Long" & _
" ItemName text(120) NOT NULL, " & _
" ItemSize string(25), " & _
" UnitPrice Double not null, " & _
" DiscountRate Number, " & _
" CONSTRAINT FK_ItemsManufacturers FOREIGN KEY(ManufacturerID) " & _
" REFERENCES Manufacturers(ManufacturerID)," & _
" CONSTRAINT FK_ItemsCategories FOREIGN KEY(CategoryID) " & _
" REFERENCES Categories(CategoryID)," & _
" CONSTRAINT FK_ItemsSubCategories FOREIGN KEY(SubCategoryID) " & _
" REFERENCES SubCategories(SubCategoryID)," & _
" CONSTRAINT PK_StoreItems PRIMARY KEY(ItemNumber)" & _
");"
cmdStoreItems.Enabled = False
End Sub
Private Sub cmdEmployees_Click()
DoCmd.RunSQL "CREATE TABLE Employees" & _
"(" & _
" EmployeeNumber Text(10), " & _
" FirstName String(25), " & _
" LastName Char(25) not null, " & _
" Title text(100), " & _
" CONSTRAINT PK_Employees PRIMARY KEY(EmployeeNumber)" & _
");"
cmdEmployees.Enabled = False
End Sub
Private Sub cmdShopppingSessions_Click()
DoCmd.RunSQL "CREATE TABLE SoldItems" & _
"(" & _
" SoldItemID AUTOINCREMENT(1), " & _
" ReceiptNumber Long, " & _
" ItemNumber Text(10), " & _
" ItemName text(100) NOT NULL, " & _
" ItemSize string(25), " & _
" UnitPrice Double not null, " & _
" DiscountRate Number, " & _
" DiscountAmount Number, " & _
" SalePrice Number, " & _
" CONSTRAINT FK_StoreSales FOREIGN KEY(ItemNumber) " & _
" REFERENCES StoreItems(ItemNumber)," & _
" CONSTRAINT PK_SellingItems PRIMARY KEY(SellingItemID)" & _
");"
DoCmd.RunSQL "CREATE TABLE StoreSales" & _
"(" & _
" ReceiptNumber COUNTER(100001, 1) " & _
" EmployeeNumber Text(10), " & _
" SaleDate Char(40), " & _
" SaleTime VarChar(40), " & _
" OrderTotal Double NOT NULL, " & _
" AmountTendered Double, " & _
" Change Double, " & _
" CONSTRAINT FK_SalesClerk FOREIGN KEY(EmployeeNumber) " & _
" REFERENCES Employees(EmployeeNumber)," & _
" CONSTRAINT PK_StoreSales PRIMARY KEY(ReceiptNumber)" & _
");"
cmdShopppingSessions.Enabled = False
End Sub


Private Sub cmdClose_Click()
DoCmd.Close
End Sub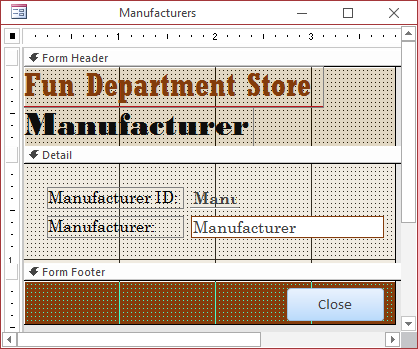



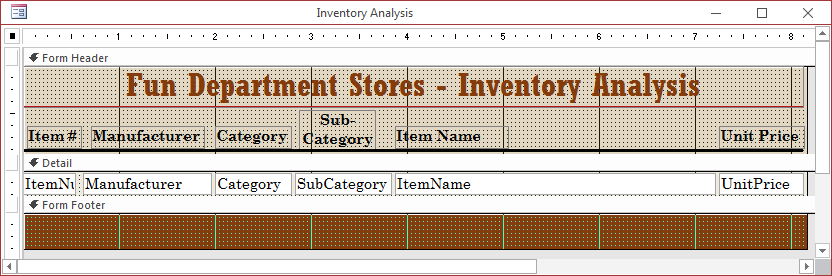

| Control | Caption | Name | |
| Label |
|
Fun Department Store | |
| Label |
|
New Store Item | |
| Text Box |
|
Item Number: | txtItemNumber |
Creating a Combo Box
There are various ways you can create a combo box in Microsoft Access. The classic way is that, after displaying a form or report in Design View,
in the Controls section of the Ribbon, click the Combo Box button
 and click the form or report. When you do this, if the Control Wizards button
is down, a wizard would start. If you want to create a list manually, you can click Cancel. Otherwise, you can continue with the wizard.
and click the form or report. When you do this, if the Control Wizards button
is down, a wizard would start. If you want to create a list manually, you can click Cancel. Otherwise, you can continue with the wizard.
To programmatically create a combo box, call the CreateControl() function and pass the ControlType as acComboBox. The first argument is the name of the form or report on which the label will be positioned. Here is an example:
Private Sub cmdCreateControl_Click()
Dim ctlGenders As Control
Set ctlGenders = CreateControl("Exercise", _
AcControlType.acComboBox)
Set ctlGenders = Nothing
End Sub
The third argument is the section of the form or report where the control will be positioned. You can pass the fourth argument as the name of the form or report on which the label will be positioned. That is, the first and the fourth argument can be the same.
![]() Practical Learning: Introducing Combo Boxes
Practical Learning: Introducing Combo Boxes
 and click the
Detail section of the form
and click the
Detail section of the form

 and click the
Detail section of the form
and click the
Detail section of the form and click the
Detail section of the form
and click the
Detail section of the form

| Control | Caption | Name | |
| Label |
|
Fun Department Store | |
| Label |
|
New Store Item | |
| Text Box |
|
Item Number: | txtItemNumber |
| Combo Box |
 |
Manufacturer: | cbxManufacturers |
| Combo Box |
 |
Category: | cbxCategories |
| Combo Box |
 |
Sub-Category: | cbxSubCategories |
| Text Box |
|
Item Name: | txtItemName |
| Text Box |
|
Item Size: | txtItemSize |
| Text Box |
|
Unit Price: | txtUnitPrice |
| Text Box |
|
Discount Rate: | txtDiscountRate |
| Button |
|
Submit | cmdSubmit |
| Button |
|
Close | cmdClose |
Private Sub cmdClose_Click()
DoCmd.Close
End Sub and click the form
and click the form

| Control | Caption | Name | Other Properties | |
| Label |
|
Kolo Bank | Font Color: Yellow | |
| Line |
|
Border Color: #FFC20E | ||
| Label |
|
Bank Account Deposit | Font Color: White | |
| Label |
|
Deposit Performed By | Back Color: #727272 | |
| Text Box |
|
Employee #: | txtEmployeeNumber | |
| Text Box |
|
txtEmployeeName | ||
| Line |
|
Border Width: 2 pt | ||
| Text Box |
|
Deposit Date: | txtDepositDate | Format: Short Date |
| Text Box |
|
Deposit Time: | txtDepositTime | Format: Long Time |
| Text Box |
|
Location Code: | txtLocationCode | |
| Text Box |
|
txtLocationName | ||
| Label |
|
Performed For | Back Color: #727272 | |
| Text Box |
|
Account #: | txtAccountNumber | |
| Text Box |
|
txtCustomerName | ||
| Combo Box |
 |
Currency Type: | cbxCurrenciesTypes | |
| Text Box |
|
Previous Balance: | txtPreviousBalance | |
| Text Box |
|
Amount Deposited: | txtAmountDeposited | |
| Text Box |
|
New Balance: | txtNewBalance | |
| Text Box |
|
Notes: | txtNotes | Special Effect: Shadowed Scroll Bars: Vertical |
| Button |
|
Submit | btnSubmit | |
| Button |
|
Close | cmdClose | |

| Control | Caption | Name | |
| Label |
|
Bank Account Withdrawal | |
| Label |
|
Withdrawal Performed By | |
| Text Box |
|
Withdrawal Date: | txtWithdrawalDate |
| Text Box |
|
Withdrawal Time: | txtWithdrawalTime |
| Text Box |
|
Amount Withdrawn: | txtAmountWithdrawn |
 and click the form
and click the form

| Control | Caption | Name | |
| Label |
|
Bank Account New Charge | |
| Label |
|
Charge Performed By | |
| Text Box |
|
Charge Date: | txtChargeDate |
| Text Box |
|
Charge Time: | txtChargeTime |
| Combo Box |
 |
Charge Reason | cbxChargesReasons |
| Text Box |
|
Amount Charged: | txtAmountCharged |
Private Sub cmdSubmit_Click()
On Error GoTo cmdSubmit_ClickError
Dim fldCustomer As Field
Dim dbKoloBank As Database
Dim fldTransaction As Field
Dim rstCustomers As Recordset
Dim strAccountStatus As String
Dim rstTransactions As Recordset
Dim BalanceAfterDeposit As Double
Dim BalanceBeforeDeposit As Double
Dim rstAccountsHistories As Recordset
' Get a reference to the current database
Set dbKoloBank = CurrentDb
' We will need to find out whether the account is suspended and update it.
strAccountStatus = ""
' First, get the records of customers
Set rstCustomers = dbKoloBank.OpenRecordset("Customers", _
RecordsetTypeEnum.dbOpenTable, _
RecordsetOptionEnum.dbReadOnly, _
LockTypeEnum.dbPessimistic)
If IsNull(txtEmployeeNumber) Then
MsgBox "Please enter a valid employee number to identity " & _
"the employee who is performing (or performed) the transaction.", _
vbOKOnly Or vbInformation, "Kolo Bank"
Exit Sub
End If
If IsNull(txtDepositDate) Then
MsgBox "Please specify the date the transaction is occurring (or occurred).", _
vbOKOnly Or vbInformation, "Kolo Bank"
Exit Sub
End If
If IsNull(txtLocationCode) Then
MsgBox "Please enter the location code where the transaction is taking (or took) place.", _
vbOKOnly Or vbInformation, "Kolo Bank"
Exit Sub
End If
If IsNull(txtAccountNumber) Then
MsgBox "Please enter the valid account number of the bank account where money is (or was) deposited.", _
vbOKOnly Or vbInformation, "Kolo Bank"
Exit Sub
End If
If IsNull(cbxCurrenciesTypes) Then
MsgBox "Select the type of currency (cash, check, etc).", _
vbOKOnly Or vbInformation, "Kolo Bank"
Exit Sub
End If
If IsNull(txtAmountDeposited) Then
MsgBox "Type the amount of money that is (or was) deposited.", _
vbOKOnly Or vbInformation, "Kolo Bank"
Exit Sub
End If
' Before doing anything on the Customers table, get to the first record
rstCustomers.MoveFirst
' Check all Customers records, ...
With rstCustomers
' ... from beginning to end
Do While Not .EOF
' When you get to a record, ...
For Each fldCustomer In .Fields
' ... start with the customer's bank account number
' If the account number is the same on the form, ...
If (fldCustomer.Name = "AccountNumber") And (fldCustomer.Value = txtAccountNumber) Then
' ... get the status of that account and reserve it
strAccountStatus = .Fields("AccountStatus").Value
' Since you have found the account number, stop looking for it
Exit For
End If
' If you have not yet found the account number, keep looking
Next
.MoveNext
Loop
End With
' First get a reference to the Transactions table
Set rstTransactions = dbKoloBank.OpenRecordset("Transactions", _
RecordsetTypeEnum.dbOpenTable, _
RecordsetOptionEnum.dbAppendOnly, _
LockTypeEnum.dbPessimistic)
' If the deposit is ready, create its record in the Transactions table
rstTransactions.AddNew
rstTransactions("EmployeeNumber").Value = txtEmployeeNumber
rstTransactions("LocationCode").Value = txtLocationCode
rstTransactions("TransactionDate").Value = txtDepositDate
rstTransactions("TransactionTime").Value = txtDepositTime
rstTransactions("AccountNumber").Value = txtAccountNumber
rstTransactions("TransactionType").Value = "Deposit"
rstTransactions("CurrencyType").Value = cbxCurrenciesTypes
rstTransactions("DepositAmount").Value = CDbl(txtAmountDeposited)
rstTransactions("Balance").Value = txtCurrentBalance
rstTransactions("Notes").Value = txtNotes
rstTransactions.Update
' Let the customer know that the deposit was made.
MsgBox "The deposit has been made.", _
vbOKOnly Or vbInformation, "Kolo Bank"
' Before scanning the list of transactions, get back to the first record
rstTransactions.MoveFirst
' Scan the table of transactions to look for the current account number
With rstTransactions
Do While Not .EOF
For Each fldTransaction In .Fields
' If you find the account number of the form, ...
If (fldTransaction.Name = "AccountNumber") And (fldTransaction.Value = txtAccountNumber) Then
' ... get the account's current balance
BalanceAfterDeposit = CDbl(.Fields("Balance").Value)
' Since you found the account number, stop looking for it.
Exit For
End If
Next
.MoveNext
Loop
End With
' We need to find out if the account is currently suspended.
' Before going through the customers' records, get on the first record
rstCustomers.MoveFirst
' If the current bank account is suspended, did the customer bring the balance to at least 0?
If (strAccountStatus = "Suspended") And (BalanceAfterDeposit >= 0#) Then
' If so, scan the Customers table to look for our account number
With rstCustomers
Do While Not .EOF
For Each fldCustomer In .Fields
' If you find the account number of the form, ...
If (fldCustomer.Name = "AccountNumber") And (fldCustomer.Value = txtAccountNumber) Then
' ... change its status to Active
.Edit
.Fields("AccountStatus").Value = "Active"
.Update
' Announce the good news to the customer
MsgBox "The account has been re-activated.", _
vbOKOnly Or vbInformation, "Kolo Bank"
Exit For
End If
Next
.MoveNext
Loop
End With
' Since the account's status has changed, create a new record in the history list
Set rstAccountsHistories = dbKoloBank.OpenRecordset("AccountsHistories", _
RecordsetTypeEnum.dbOpenTable, _
RecordsetOptionEnum.dbDenyRead, _
LockTypeEnum.dbPessimistic)
rstAccountsHistories.AddNew
rstAccountsHistories("AccountNumber").Value = txtAccountNumber
rstAccountsHistories("AccountStatus").Value = "Active"
rstAccountsHistories("DateChanged").Value = CDate(txtDepositDate)
rstAccountsHistories("TimeChanged").Value = CDate(txtDepositTime)
rstAccountsHistories("ShortNote").Value = "The account has been re-actived."
rstAccountsHistories.Update
End If
Set rstAccountsHistories = Nothing
Set rstTransactions = Nothing
Set rstCustomers = Nothing
Set dbKoloBank = Nothing
cmdClose_Click
Exit Sub
cmdSubmit_ClickError:
MsgBox "The withdrawal was not processed because of an error." & vbCrLf & _
"Error #: " & Err.Number & vbCrLf & _
"Description: " & Err.Description, _
vbOKOnly Or vbInformation, "Kolo Bank"
Resume Next
End Sub
Private Sub cmdClose_Click()
DoCmd.Close
End Sub
Private Sub cmdSubmit_Click()
On Error GoTo cmdSubmit_ClickError
Dim fldCustomer As Field
Dim dbKoloBank As Database
Dim fldTransaction As Field
Dim rstCustomers As Recordset
Dim amountWithdrawn As Double
Dim strAccountStatus As String
Dim bAccountSuspended As Boolean
Dim rstTransactions As Recordset
Dim BalanceAfterWithdrawal As Double
Dim BalanceBeforeWithdrawal As Double
Dim rstAccountsHistories As Recordset
' Get a reference to the current database
Set dbKoloBank = CurrentDb
If IsNull(txtEmployeeNumber) Then
MsgBox "You must specify the name of the employee who is performing the transaction.", _
vbOKOnly Or vbInformation, "Kolo Bank"
Exit Sub
End If
If IsNull(txtWithdrawalDate) Then
MsgBox "You must indicate the date the transaction is occurring.", _
vbOKOnly Or vbInformation, "Kolo Bank"
Exit Sub
End If
If IsNull(txtLocationCode) Then
MsgBox "You must specify where the transaction is taking place.", _
vbOKOnly Or vbInformation, "Kolo Bank"
Exit Sub
End If
If IsNull(txtAccountNumber) Then
MsgBox "You must provide a valid account number.", _
vbOKOnly Or vbInformation, "Kolo Bank"
Exit Sub
End If
If IsNull(cbxCurrenciesTypes) Then
MsgBox "You must indicate what category of money is withdrawn (cash, check, etc).", _
vbOKOnly Or vbInformation, "Kolo Bank"
Exit Sub
End If
If IsNull(txtAmountWithdrawn) Then
MsgBox "You must specify the amount of money to withdraw or that was withdrawn.", _
vbOKOnly Or vbInformation, "Kolo Bank"
Exit Sub
Else
amountWithdrawn = CDbl(Nz(txtAmountWithdrawn))
End If
If IsNull(txtNewBalance) Then
MsgBox "You must indicate the new balance of the bank account.", _
vbOKOnly Or vbInformation, "Kolo Bank"
Exit Sub
End If
Set rstTransactions = dbKoloBank.OpenRecordset("Transactions",
RecordsetTypeEnum.dbOpenTable, _
RecordsetOptionEnum.dbAppendOnly, _
LockTypeEnum.dbOptimistic)
With rstTransactions
Do Until .EOF
For Each fldTransaction In .Fields
' Check the AccountNumber column.
' If the current account number is the same as the one on the form,
If rstTransactions("AccountNumber").Value = txtAccountNumber Then
' Get the account's (latest) balance
BalanceBeforeWithdrawal = CStr(rstTransactions("Balance").Value)
' Stop looking for the name
Exit For
End If
Next
.MoveNext
Loop
End With
BalanceAfterWithdrawal = BalanceBeforeWithdrawal - amountWithdrawn
' We will not allow a type of withdrawal that would bring the account balance to less than $-20
If BalanceAfterWithdrawal < -10 Then
MsgBox "Money withdrawal is not allowed because of non-sufficient fund (NSF).", _
vbOKOnly Or vbInformation, "Kolo Bank"
Exit Sub
Else
' Get a reference to the Transactions table
Set rstTransactions = dbKoloBank.OpenRecordset("Transactions")
' We will allow a customer to withdraw money as long as
' the new balance does not leave less than $-10 in the account
' If CDbl(txtAmount) > (CurrentBalance - 10) Then
' Add a new entry in the Transactions table to show the new balance
rstTransactions.AddNew
rstTransactions("EmployeeNumber").Value = txtEmployeeNumber
rstTransactions("LocationCode").Value = txtLocationCode
rstTransactions("TransactionDate").Value = txtWithdrawalDate
rstTransactions("TransactionTime").Value = txtWithdrawalTime
rstTransactions("AccountNumber").Value = txtAccountNumber
rstTransactions("TransactionType").Value = "Withdrawal"
rstTransactions("CurrencyType").Value = cbxCurrenciesTypes
rstTransactions("WithdrawalAmount").Value = -CDbl(txtAmountWithdrawn)
rstTransactions("Balance").Value = txtNewBalance
rstTransactions("Notes").Value = txtNotes
rstTransactions.Update
End If
Set rstTransactions = dbKoloBank.OpenRecordset("Transactions",
RecordsetTypeEnum.dbOpenTable, _
RecordsetOptionEnum.dbAppendOnly, _
LockTypeEnum.dbOptimistic)
With rstTransactions
Do Until .EOF
For Each fldTransaction In .Fields
' Check the AccountNumber column.
' If the current account number is the same as the one on the form,
If rstTransactions("AccountNumber").Value = txtAccountNumber Then
' Get the account's (latest) balance
BalanceAfterWithdrawal = CStr(rstTransactions("Balance").Value)
' Stop looking for the name
Exit For
End If
Next
.MoveNext
Loop
End With
' Get the records from the Customers table
Set rstCustomers = dbKoloBank.OpenRecordset("Customers",
RecordsetTypeEnum.dbOpenTable)
If BalanceAfterWithdrawal < 0 Then
' Suspend account.
' First check each bank account to find the one on the form
With rstCustomers
Do While Not .EOF
For Each fldCustomer In .Fields
If (fldCustomer.Name = "AccountNumber") And (fldCustomer.Value = txtAccountNumber) Then
' Once you have found the record, start editing it
.Edit
' Change the status to Suspended
.Fields("AccountStatus").Value = "Suspended"
.Update
MsgBox "The account has been suspended because its balance became negative.", _
vbOKOnly Or vbInformation, "Kolo Bank"
' Since the account has been found and updated, stop looking for it
Exit For
End If
Next
.MoveNext
Loop
End With
' Since the status of the account has changed,
' add a new entry in the AccountsHistories table
Set rstAccountsHistories = dbKoloBank.OpenRecordset("AccountsHistories",
RecordsetTypeEnum.dbOpenTable, _
RecordsetOptionEnum.dbAppendOnly, _
LockTypeEnum.dbOptimistic)
rstAccountsHistories.AddNew
rstAccountsHistories("AccountNumber").Value = txtAccountNumber
rstAccountsHistories("AccountStatus").Value = "Suspended"
rstAccountsHistories("DateChanged").Value = CDate(txtWithdrawalDate)
rstAccountsHistories("TimeChanged").Value = CDate(txtWithdrawalTime)
rstAccountsHistories("ShortNote").Value = "The account was suspended because it became negative."
rstAccountsHistories.Update
End If
MsgBox "=-= Money Withdrawal Completed =-=" & vbCrLf & _
"Balance before withdrawal: " & CStr(BalanceBeforeWithdrawal) & vbCrLf & _
"Amount withdrawn: " & CStr(amountWithdrawn) & vbCrLf & _
"Balance after withdrawal = " & CStr(BalanceAfterWithdrawal)
Set rstCustomers = Nothing
Set dbKoloBank = Nothing
cmdClose_Click
Exit Sub
cmdSubmit_ClickError:
MsgBox "The withdrawal was not processed because of an error." & vbCrLf & _
"Error #: " & Err.Number & vbCrLf & _
"Description: " & Err.Description, _
vbOKOnly Or vbInformation, "Kolo Bank"
Resume Next
End Sub
Private Sub cmdSubmit_Click()
On Error GoTo cmdSubmit_ClickError
Dim fldCustomer As Field
Dim dbKoloBank As Database
Dim amountCharged As Double
Dim rstCustomers As Recordset
Dim rstTransactions As Recordset
Dim balanceAfterCharge As Double
Dim rstAccountsHistories As Recordset
' Get a reference to the current database
Set dbKoloBank = CurrentDb
If IsNull(txtEmployeeNumber) Then
MsgBox "You must specify the name of the employee who is performing the transaction.", _
vbOKOnly Or vbInformation, "Kolo Bank"
Exit Sub
End If
If IsNull(txtChargeDate) Then
MsgBox "You must indicate the date the charge was made.", _
vbOKOnly Or vbInformation, "Kolo Bank"
Exit Sub
End If
If IsNull(txtLocationCode) Then
MsgBox "You must specify where the charge is taking (or took) place.", _
vbOKOnly Or vbInformation, "Kolo Bank"
Exit Sub
End If
If IsNull(txtAccountNumber) Then
MsgBox "You must provide an account number against which the charge is (was) made.", _
vbOKOnly Or vbInformation, "Kolo Bank"
Exit Sub
End If
If IsNull(cbxChargesReasons) Then
MsgBox "You must indicate the reason a charge is being made.", _
vbOKOnly Or vbInformation, "Kolo Bank"
Exit Sub
End If
If IsNull(cbxCurrenciesTypes) Then
MsgBox "You must indicate what category of money is withdrawn (cash, check, etc).", _
vbOKOnly Or vbInformation, "Kolo Bank"
Exit Sub
End If
If IsNull(txtAmountCharged) Then
MsgBox "You must specify the amount of money to charge or that was withdrawn.", _
vbOKOnly Or vbInformation, "Kolo Bank"
Exit Sub
Else
amountCharged = CDbl(Nz(txtAmountCharged))
End If
If IsNull(txtNewBalance) Then
MsgBox "You must indicate the new balance of the bank account.", _
vbOKOnly Or vbInformation, "Kolo Bank"
Exit Sub
End If
Set rstTransactions = dbKoloBank.OpenRecordset("Transactions",
RecordsetTypeEnum.dbOpenTable, _
RecordsetOptionEnum.dbAppendOnly, _
LockTypeEnum.dbOptimistic)
rstTransactions.AddNew
rstTransactions("EmployeeNumber").Value = txtEmployeeNumber
rstTransactions("LocationCode").Value = txtLocationCode
rstTransactions("TransactionDate").Value = txtChargeDate
rstTransactions("TransactionTime").Value = txtChargeTime
rstTransactions("AccountNumber").Value = txtAccountNumber
rstTransactions("TransactionType").Value = "Service Charge"
rstTransactions("CurrencyType").Value = cbxCurrenciesTypes
rstTransactions!ChargeReason = cbxChargesReasons
rstTransactions("ChargeAmount").Value = -CDbl(txtAmountCharged)
rstTransactions("Balance").Value = txtCurrentBalance
rstTransactions("Notes").Value = txtNotes
rstTransactions.Update
Set rstTransactions = dbKoloBank.OpenRecordset("SELECT Balance " & _
"FROM Transactions " & _
"WHERE AccountNumber = '" & txtAccountNumber & "';",
RecordsetTypeEnum.dbOpenDynamic, _
RecordsetOptionEnum.dbAppendOnly, _
LockTypeEnum.dbOptimistic)
If rstTransactions.RecordCount > 0 Then
rstTransactions.MoveLast
balanceAfterCharge = rstTransactions!Balance
End If
' Get the records from the Customers table
Set rstCustomers = dbKoloBank.OpenRecordset("Customers")
If balanceAfterCharge < 0 Then
' Suspend account.
' First check each bank account to find the one on the form
With rstCustomers
Do While Not .EOF
For Each fldCustomer In .Fields
If (fldCustomer.Name = "AccountNumber") And (fldCustomer.Value = txtAccountNumber) Then
' Once you have found the record, start editing it
.Edit
' Change the status to Suspended
.Fields("AccountStatus").Value = "Suspended"
.Update
MsgBox "The account has been suspended because its balance became negative.", _
vbOKOnly Or vbInformation, "Kolo Bank"
' Since the account has been found and updated, stop looking for it
Exit For
End If
Next
.MoveNext
Loop
End With
' Since the status of the account has changed,
' add a new entry in the AccountsHistories table
Set rstAccountsHistories = dbKoloBank.OpenRecordset("AccountsHistories",
RecordsetTypeEnum.dbOpenTable, _
RecordsetOptionEnum.dbAppendOnly, _
LockTypeEnum.dbOptimistic)
rstAccountsHistories.AddNew
rstAccountsHistories("AccountNumber").Value = txtAccountNumber
rstAccountsHistories("AccountStatus").Value = "Suspended"
rstAccountsHistories("DateChanged").Value = CDate(txtChargeDate)
rstAccountsHistories("TimeChanged").Value = CDate(txtChargeTime)
rstAccountsHistories("ShortNote").Value = "The account was suspended because it became negative."
rstAccountsHistories.Update
End If
MsgBox "The service charge was applied to the account.", _
vbOKOnly Or vbInformation, _
"Kolo Bank"
Set rstCustomers = Nothing
Set dbKoloBank = Nothing
cmdClose_Click
Exit Sub
cmdSubmit_ClickError:
MsgBox "The withdrawal was not processed because of an error." & vbCrLf & _
"Error #: " & Err.Number & vbCrLf & _
"Description: " & Err.Description, _
vbOKOnly Or vbInformation, "Kolo Bank"
Resume Next
End Sub
Private Sub cmdNewDeposit_Click()
DoCmd.OpenForm "New Deposit"
End Sub
Private Sub cmdNewWithdrawal_Click()
DoCmd.OpenForm "New Withdrawal"
End Sub
Private Sub cmdNewCharge_Click()
DoCmd.OpenForm "New Charge"
End Sub
Private Sub cmdClose_Click()
DoCmd.Close
End SubCharacteristics of a Combo Box
The Row Source
To specify the list of items of a combo box, its class is equipped with a property named RowSource. Probably the easiest way to specify the row source is to use a SQL statement. If you create a combo box using a wizard and you selected a table followed by (some of) its fields, the wizard would generate a SQL statement for you. If necessary, you can modify that statement.
 Practical Learning: Introducing
the Row Source of a Combo Box
Practical Learning: Introducing
the Row Source of a Combo Box

 and click the form
and click the form and click the form
and click the form

Private Sub cmdSubmit_Click()
Dim curDatabase As Object
Dim rstEmployees As Object
Set curDatabase = CurrentDb
Set rstEmployees = curDatabase.OpenRecordset("Employees")
If IsNull(txtEmployeeNumber) Then
MsgBox "Make sure you provide an employee number.", _
vbOKOnly Or vbInformation, "Fun Department Store"
Exit Sub
End If
If IsNull(txtLastName) Then
MsgBox "Make sure you provide at least a last name for the employee.", _
vbOKOnly Or vbInformation, "Fun Department Store"
Exit Sub
End If
If IsNull(cbxMaritalsStatus) Then
MsgBox "Make sure you select the marital status of the employee.", _
vbOKOnly Or vbInformation, "Fun Department Store"
Exit Sub
End If
If IsNull(cbxFilingsStatus) Then
MsgBox "Make sure you select the filing status of the employee.", _
vbOKOnly Or vbInformation, "Fun Department Store"
Exit Sub
End If
rstEmployees.AddNew
rstEmployees("EmployeeNumber").Value = txtEmployeeNumber
rstEmployees("FirstName").Value = txtFirstName
rstEmployees("LastName").Value = txtLastName
rstEmployees("Address").Value = txtAddress
rstEmployees("City").Value = txtCity
rstEmployees("County").Value = txtCounty
rstEmployees("State").Value = txtState
rstEmployees("ZIPCode").Value = txtZIPCode
rstEmployees("MaritalStatus").Value = Left(cbxMaritalsStatus, 1)
rstEmployees("Exemptions").Value = txtExemptions
rstEmployees("HourlySalary").Value = txtHourlySalary
rstEmployees("FilingStatus").Value = Left(cbxFilingsStatus, 1)
rstEmployees.Update
cmdClose_Click
Set rstEmployees = Nothing
Set curDatabase = Nothing
End SubPrivate Sub cmdClose_Click()
DoCmd.Close
End SubThe Row Source Type of a Combo Box
The primary reason for having a combo box is to display a list of items. There are various ways you can specify or create the list. We saw that one way is to use a SQL statement. Another approach is to manually create a list of items.
When adding a combo box to a form or report, if you use the wizard, it would assist you with creating and even configuring the list of items. If you don't use the wizard, you can create and configure the list yourself. The property that allows you to specify the type of list is called RowSourceType. As it happens, the combo box of Microsoft Access provides three ways to specify the origin of the list. Two options require a table or a query.
If you want to create a list of strings to display in a combo box, set the RowSourceType property to Value List. This can be done as follows:
Private Sub Detail_Click()
cbxGenders.RowSourceType = "Value List"
End Sub
After specifying this, to assist you with adding the items to the list of the control, the ComboBox class is equipped with a collection property. This property mimics the behavior of the Collection class we reviewed already. To add an item to the control, call its AddItem() method. Here are examples:
Private Sub Detail_Click()
cbxGenders.RowSourceType = "Value List"
cbxGenders.AddItem "Male"
cbxGenders.AddItem "Female"
cbxGenders.AddItem "Unknown"
End Sub
After creating the control, to locate an item in its list, you can use its indexed property.
Many of the combo boxes you will use in your forms or reports get their values from a table through a pre-established relationship. Such combo boxes have their RowSourceType set to Table/Query.
In the SQL, to sort a fiestatements, remember that you can use the CreateQueryDef() method.
 Practical Learning: Introducing Sorting Records
Practical Learning: Introducing Sorting Records
 and click the left side under the Form Footer bar
and click the left side under the Form Footer bar

Option Compare Database Option Explicit Private strColumnName As String Private strSortOrder As String Private Sub cbxColumnNames_AfterUpdate() On Error GoTo cbxColumnNames_AfterUpdate_Error ' Get the string selected in the Sort By combo box ' and find its equivalent column name If cbxColumnNames = "Item Number" Then strColumnName = "ItemNumber" ElseIf cbxColumnNames = "Manufacturer" Then strColumnName = "Manufacturer" ElseIf cbxColumnNames = "Category" Then strColumnName = "Category" ElseIf cbxColumnNames = "Sub-Category" Then strColumnName = "SubCategory" ElseIf cbxColumnNames = "Item Name" Then strColumnName = "ItemName" ElseIf cbxColumnNames = "Unit Price" Then strColumnName = "UnitPrice" Else strColumnName = "" End If ' Sort the records based on the column name from the combo box Me.OrderBy = strColumnName Me.OrderByOn = True ' Set the In combo box to ascending order by default cbxSortOrder = "Ascending Order" Exit Sub cbxColumnNames_AfterUpdate_Error: MsgBox "There was an error when trying to sort the records. " & _ "Please report the error as follows." & vbCrLf & _ "Error #: " & Err.Number & vbCrLf & _ "Description: " & Err.Description & vbCrLf & _ "Please contact the program vendor if " & _ "he is not sleeping at this time." Resume Next End Sub
Private Sub cbxSortOrder_AfterUpdate()
On Error GoTo cbxSortOrder_AfterUpdate_Error
' Unless the user selects Descending Order...
If cbxSortOrder = "Descending Order" Then
strSortOrder = "DESC"
Else ' We will consider that it should be sorted in ascending order
strSortOrder = "ASC"
End If
Me.OrderBy = strColumnName & " " & strSortOrder
Me.OrderByOn = True
Exit Sub
cbxSortOrder_AfterUpdate_Error:
MsgBox "There was an error when trying to sort the records. " & _
"Please report the error as follows." & vbCrLf & _
"Error #: " & Err.Number & vbCrLf & _
"Description: " & Err.Description & vbCrLf & _
"Please contact the program vendor if " & _
"he is not sleeping at this time."
Resume Next
End SubPrivate Sub cmdRemoveFilterSort_Click()
Me.OrderBy = ""
Me.OrderByOn = False
Me.cbxColumnNames = "Item Number"
Me.cbxSortOrder = "Ascending Order"
End SubRe-Querying a Combo Box
To make data entry convenient, you can allow the user to add a value from the form or report where the combo box resides. Unfortunately, after adding the new value, the combo box is not automatically updated. You or the user must manually update the combo box. The user can change the form's view to design and switch it back to Form View. This is inconvenient and most users don't know that this is possible. Fortunately, the ComboBox class is equipped with a method to update itself. The method is called Requery.
Updating a Combo Box
As we saw in previous sections, a combo box is a prime candidate for dealing with records in relationship-based objects. Usually, when using a combo box, if you change the values on the table that holds its data, and then get back to the form, the combo box would not have the new value. To solve this problem, you have many options.
To update the contents of a combo box, you can call its Requery() method.
The Not In List Event
When using a combo box, a user may want to select a value that is not in the list. To do this, the user may click the text box part of the combo box, type a value, and press Enter or Tab. If the user does this, the database engine would produce an error and fire the Not In List event. You can implement this event to do what is necessary to assist the user. For example, you can get the value the user had typed and add it to the table that owns the records of the combo box.
 Practical Learning: Refreshing a Combo Box
Practical Learning: Refreshing a Combo Box
Private Sub cbxManufacturers_NotInList(NewData As String, Response As Integer)
On Error GoTo cbxManufacturers_NotInList_Error
Dim NewManufacturerID As Long
If IsNull(ManufacturerID) Then
' Set the value of the combo box empty
ManufacturerID = ""
Else
' If the foreign key currently has a value,
' assign that value to the declared value
NewManufacturerID = ManufacturerID
' Set the foreign key to null
ManufacturerID = Null
End If
' The combo box is ready to receive a new value.
' To make it happen, display the Manufacturers form
' as a dialog box so the user would not use
' the Store Items form while the Manufacturers form is opened
' When opening the Manufacturers form, create a new record
' and display the new manufacturer in it
If MsgBox("The '" & NewData & "' manufacturer does not exist in the database. " & _
"Do you want to add it?", _
vbYesNo, "Fun Department Store - FunDS") = vbYes Then
DoCmd.OpenForm "Manufacturers", , , , acFormAdd, AcWindowMode.acDialog, NewData
' After using the Manufacturers dialog box, let the user close it.
' When the user closes the Manufacturers form, refresh the ManufacturerID combo box
ManufacturerID.Requery
' If the user had created a new manufacturer,
' assign its ManufacturerID to the variable we had declared
If ManufacturerID <> 0 Then
ManufacturerID = NewManufacturerID
End If
' Assuming that the manufacturer was created, ignore the error
Response = acDataErrAdded
Else
' If the manufacturer was not created, indicate an error
Response = acDataErrContinue
End If
cbxManufacturersNotInList_Exit:
Exit Sub
cbxManufacturers_NotInList_Error:
MsgBox "An error occured when trying to update the list." & vbCrLf & _
"=- Report the error as follows -=" & vbCrLf & _
"Error #: " & Err.Number & vbCrLf & _
"Error Message: " & Err.Description
Resume cbxManufacturersNotInList_Exit
End SubPrivate Sub cbxCategories_NotInList(NewData As String, Response As Integer)
On Error GoTo cbxCategories_NotInList_Error
Dim NewCategoryID As Long
If IsNull(cbxCategories) Then
cbxCategories = ""
Else
NewCategoryID = cbxCategories
cbxCategories = Null
End If
If MsgBox(NewData & " is not a valid category of this database. " & _
"Do you want to add it?", _
vbYesNo, "Fun Department Store - FunDS") = vbYes Then
DoCmd.OpenForm "Categories", , , , acFormAdd, AcWindowMode.acDialog, NewData
cbxCategories.Requery
If CategoryID <> 0 Then
cbxCategories = NewCategoryID
End If
Response = acDataErrAdded
Else
Response = acDataErrContinue
End If
cbxCategories_NotInList_Exit:
Exit Sub
cbxCategories_NotInList_Error:
MsgBox "An error occured when trying to update the list." & vbCrLf & _
"=- Report the error as follows -=" & vbCrLf & _
"Error #: " & Err.Number & vbCrLf & _
"Error Message: " & Err.Description, _
vbOKOnly, "Fun Department Store - FunDS"
Resume cbxCategories_NotInList_Exit
End SubPrivate Sub cbxSubCategories_NotInList(NewData As String, Response As Integer)
On Error GoTo cbxSubCategories_NotInList_Error
Dim NewSubCategoryID As Long
If IsNull(cbxSubCategories) Then
cbxSubCategories = ""
Else
NewSubCategoryID = cbxSubCategories
cbxSubCategories = Null
End If
If MsgBox(NewData & " is not a valid sub-category of this database. " & _
"Do you want to add it?", _
vbYesNo, "Fun Department Store - FunDS") = vbYes Then
DoCmd.OpenForm "SubCategories", , , , acFormAdd, AcWindowMode.acDialog, NewData
cbxSubCategories.Requery
If cbxSubCategories <> 0 Then
cbxSubCategories = NewSubCategoryID
End If
Response = acDataErrAdded
Else
Response = acDataErrContinue
End If
cbxSubCategories_NotInList_Exit:
Exit Sub
cbxSubCategories_NotInList_Error:
MsgBox "An error occured when trying to update the list." & vbCrLf & _
"=- Report the error as follows -=" & vbCrLf & _
"Error #: " & Err.Number & vbCrLf & _
"Error Message: " & Err.Description, _
vbOKOnly, "Fun Department Store - FunDS"
Resume cbxSubCategories_NotInList_Exit
End SubPrivate Sub cmdSubmit_Click()
If IsNull(txtItemNumber) Then
MsgBox "You must enter an item number.", _
vbOKOnly, "Fun Department Store - New Store Item"
Exit Sub
End If
If IsNull(txtItemName) Then
MsgBox "You must enter the name (or a short description) of the item.", _
vbOKOnly, "Fun Department Store - New Store Item"
Exit Sub
End If
If IsNull(txtUnitPrice) Then
MsgBox "You must enter an item number.", _
vbOKOnly, "Fun Department Store - New Store Item"
Exit Sub
End If
DoCmd.RunSQL "INSERT INTO StoreItems(ItemNumber, ManufacturerID, CategoryID, " & _
" SubCategoryID, ItemName, ItemSize, UnitPrice, DiscountRate) " & _
"VALUES('" & txtItemNumber & "', " & cbxManufacturers & ", " & _
cbxCategories & ", " & cbxSubCategories & ", '" & txtItemName & "', '" & _
txtItemSize & "', " & CDbl(Nz(txtUnitPrice)) & ", " & CDbl(Nz(txtDiscountRate)) & ");"
MsgBox "The new item has been created.", _
vbOKOnly, "Fun Department Store - New Store Item"
DoCmd.Close
End SubPrivate Sub cmdClose_Click()
On Error GoTo cmdClose_Click_Err
DoCmd.Close , ""
cmdClose_Click_Exit:
Exit Sub
cmdClose_Click_Err:
MsgBox Error$
Resume cmdClose_Click_Exit
End SubPrivate Sub cmdNewStoreItem_Click()
DoCmd.OpenForm "NewStoreItem"
End SubPrivate Sub cmdEmployeesRecords_Click()
DoCmd.OpenForm "Employees"
End SubPrivate Sub Form_Load()
' When this form opens, find out if it received an external
' value from another object (such as the StoreItemEditor form).
If Not IsNull(Me.OpenArgs) Then
' If it did, put that value in the Manufacturer text box
Manufacturer = Me.OpenArgs
' Since our database allows up to three different names for
' a manufacturer, the user will optionnally fill the other two text boxes
End If
End Sub
Private Sub cmdClose_Click()
On Error GoTo cmdClose_Click_Err
DoCmd.Close , ""
cmdClose_Click_Exit:
Exit Sub
cmdClose_Click_Err:
MsgBox Error$
Resume cmdClose_Click_Exit
End SubPrivate Sub Form_Load()
If Not IsNull(Me.OpenArgs) Then
Category = Me.OpenArgs
End If
End Sub
Private Sub cmdClose_Click()
On Error GoTo cmdClose_Click_Err
DoCmd.Close , ""
cmdClose_Click_Exit:
Exit Sub
cmdClose_Click_Err:
MsgBox Error$
Resume cmdClose_Click_Exit
End SubPrivate Sub Form_Load()
If Not IsNull(Me.OpenArgs) Then
SubCategory = Me.OpenArgs
End If
End Sub
Private Sub cmdClose_Click()
On Error GoTo cmdClose_Click_Err
DoCmd.Close , ""
cmdClose_Click_Exit:
Exit Sub
cmdClose_Click_Err:
MsgBox Error$
Resume cmdClose_Click_Exit
End Sub and click the
Detail section of the form
and click the
Detail section of the form
|
|
||
| Previous | Copyright © 2000-2022, FunctionX, Inc. | Next |
|
|
||