
Filtering by a Pattern
 |
Filtering by a Pattern |
Fundamentals of Patterns
Introduction
Most or all of the criteria we have specified so far with the WHERE keyword had to exactly match the specified criterion. In some cases, you may not remember the exact value in records but you want to specify some type of approximation. To let you do this, the SQL provides the LIKE operator.
If you are visually creating the condition, in the Criteria text box that corresponds to the column on which the condition must apply, type the LIKE expression. Its formula is:
expression LIKE pattern
The expression is usually the name of a column. The pattern can be a value to be found in the expression column.
In most cases, the expression is preceded by the WHERE operator. The operation performed by LIKE deals with string-based columns. The LIKE operator is used to perform a comparison to find out if the value of a field (the expression) exactly or approximately matches a pattern. If the operation is valid, it produces a Boolean value as True or False. You can then use the result as you see fit.
 Practical
Learning: Introducing Filtering by Pattern
Practical
Learning: Introducing Filtering by Pattern
 and click
an unoccupied area of the Detail section of the form
and click
an unoccupied area of the Detail section of the form

 and click
an unoccupied area of the
Detail section of the form
and click
an unoccupied area of the
Detail section of the form

 and click
an unoccupied area of the
Detail section of the form
and click
an unoccupied area of the
Detail section of the form

A Pattern that Exactly Matches a Value
The most basic comparison performed on a string-based field is to find out whether it is equal to a certain string. We already know that this operation can be performed using the = operator. Here is an example:
SELECT PropertyNumber,
City,
PropertyType,
PropertyNumber,
City,
PropertyType,
Condition,
Bedrooms,
Bathrooms,
FinishedBasement,
Stories,
MarketValue
FROM Properties
WHERE PropertyType = "single family";
The LIKE operator can be used to perform the same operation. To do this, use the following formula:
WHERE column-name LIKE value
Here is an example:
SELECT PropertyNumber,
City,
PropertyType,
PropertyNumber,
City,
PropertyType,
Condition,
Bedrooms,
Bathrooms,
FinishedBasement,
Stories,
MarketValue
FROM Properties
WHERE PropertyType LIKE "single family";
This and the previous code produce the same result:
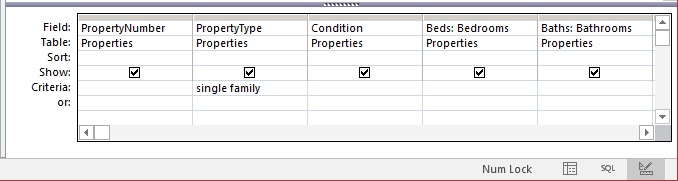
To make the operation easier to read, you can put it in parentheses. The above code can be written as follows:
SELECT PropertyNumber,
City,
PropertyType,
PropertyNumber,
City,
PropertyType,
Condition,
Bedrooms,
Bathrooms,
FinishedBasement,
Stories,
MarketValue
FROM Properties
WHERE (PropertyType LIKE "single family");
 Practical
Learning: Filtering Like a Simple Pattern
Practical
Learning: Filtering Like a Simple Pattern
Private Sub txtEmployeeNumber_LostFocus()
Dim dbWattsALoan As Database
Dim rsEmployees As Recordset
If IsNull(txtEmployeeNumber) Then
Exit Sub
End If
Set dbWattsALoan = CurrentDb
Set rsEmployees = dbWattsALoan.OpenRecordset("SELECT FirstName, LastName " & _
"FROM Employees " & _
"WHERE EmployeeNumber LIKE '" & Me.txtEmployeeNumber & "';")
If rsEmployees.RecordCount > 0 Then
txtEmployeeName = rsEmployees!LastName & ", " & rsEmployees!FirstName
End If
rsEmployees.Close
dbWattsALoan.Close
End Sub
Private Sub cmdClose_Click()
DoCmd.Close
End Sub
Private Sub txtEmployeeNumber_LostFocus()
Dim dbWattsALoan As Database
Dim rsEmployees As Recordset
If IsNull(txtEmployeeNumber) Then
Exit Sub
End If
Set dbWattsALoan = CurrentDb
Set rsEmployees = dbWattsALoan.OpenRecordset("SELECT FirstName, LastName " & _
"FROM Employees " & _
"WHERE EmployeeNumber LIKE '" & Me.txtEmployeeNumber & "';")
If rsEmployees.RecordCount > 0 Then
txtEmployeeName = rsEmployees!LastName & ", " & rsEmployees!FirstName
End If
rsEmployees.Close
dbWattsALoan.Close
End Sub
Private Sub cmdClose_Click()
DoCmd.Close
End Sub
Private Sub txtEmployeeNumber_LostFocus()
Dim dbWattsALoan As Database
Dim rsEmployees As Recordset
If IsNull(txtEmployeeNumber) Then
Exit Sub
End If
Set dbWattsALoan = CurrentDb
Set rsEmployees = dbWattsALoan.OpenRecordset("SELECT FirstName, LastName " & _
"FROM Employees " & _
"WHERE EmployeeNumber LIKE '" & Me.txtEmployeeNumber & "';")
If rsEmployees.RecordCount > 0 Then
txtEmployeeName = rsEmployees!LastName & ", " & rsEmployees!FirstName
End If
rsEmployees.Close
dbWattsALoan.Close
End Sub
Private Sub cmdClose_Click()
DoCmd.Close
End Sub
Private Sub txtEmployeeNumber_LostFocus()
Dim dbWattsALoan As Database
Dim rsEmployees As Recordset
If IsNull(txtEmployeeNumber) Then
Exit Sub
End If
Set dbWattsALoan = CurrentDb
Set rsEmployees = dbWattsALoan.OpenRecordset("SELECT FirstName, LastName, HourlySalary " & _
"FROM Employees " & _
"WHERE EmployeeNumber LIKE '" & txtEmployeeNumber & "';")
If rsEmployees.RecordCount > 0 Then
txtEmployeeName = rsEmployees!LastName & ", " & rsEmployees!FirstName
txtHourlySalary = rsEmployees("HourlySalary").Value
End If
rsEmployees.Close
dbWattsALoan.Close
End SubPrivate Sub cmdClose_Click()
DoCmd.Close
End Sub
Private Sub cmdNewLoanAllocation_Click()
DoCmd.OpenForm "NewLoanAllocation"
End Sub
Private Sub cmdNewPayment_Click()
DoCmd.OpenForm "NewPayment"
End Sub
Private Sub cmdEmployeesRecords_Click()
DoCmd.OpenForm "Employees"
End Sub
Private Sub cmdNewTimeSheet_Click()
DoCmd.OpenForm "NewTimeSheet"
End Sub
Private Sub cmdNewPayroll_Click()
DoCmd.OpenForm "NewPayroll"
End Sub
Private Sub cmdClose_Click()
DoCmd.Close
End Sub
Negating a Pattern
As done with all Boolean operations, there are ways you can negate a LIKE operation. Probably the easiest way is to precede the expression with the NOT operator. Here is an example:
SELECT StateName,
AreaSqrKms,
AdmissionUnionOrder,
Region
FROM States
WHERE Region NOT LIKE 'New England';
If you precede the expression with NOT, it is recommended that you put the section after NOT between parentheses.
As an alternative, in most cases, you can also precede the LIKE keyword with NOT. Here is an example:
SELECT StateName,
AreaSqrKms,
AdmissionUnionOrder,
Region
FROM States
WHERE NOT Region Like 'New England';
You can also negate a negation. Here is an example:
SELECT StateName,
AreaSqrKms,
AdmissionUnionOrder,
Region
FROM States
WHERE NOT States.Region NOT Like 'New England';
If you negate a negation, you can get the result as though none of both negations was used.
Sorting Records
If you are visually creating a query, you can sort the records using the Sort combo box in the bottom side of the window and for the field of your choice.
Patterning by a Wildcard
Matching a Character
The idea of using a LIKE operator is to give an approximation of the value you want to compare to a field. To formulate this approximation, you use some specific symbols referred to as wildcards. They are combined with the LIKE operator.
If you want to match any character, in any combination, for any length, use the * wildcard. If you precede it with a letter, as in n*, the condition would consist of finding any string that starts with that letter, in this case n. If you want to apply the search to multiple occurrences of a character, use as many combinations of the letter delimited by *.
Remember that you can negate a LIKE condition by preceding it with NOT. Here is an example:
Matching a Single Character
The * symbol on a LIKE operation is used to find many characters on the left or the right side of its accompanying character. If you want to find only one character, use the ? wildcard. For example, if you don't know by what character a string starts but know one or more characters after it, you can use ? followed by a sub-string. An example would be LIKE '?ane'. This would produce such strings as Cane, Lane, or Sane.
If you don't know by what character a string starts, know the second character, but don't remember the rest of the characters, you can combine the ? and the * symbols.
Remember that you can negate a LIKE condition by preceding it with NOT. Here is an example:
SELECT States.StateName,
States.AreaSqrKms,
States.AdmissionUnionOrder,
States.Region
FROM States
WHERE StateName Like "?a?s*";

Matching Specific Characters
Instead of one specific character, you may want to match many. To do this, use the square brackets [] as the placeholder. Inside the brackets, enter the characters separated by commas. Outside the brackets, apply the * wildcard on either or both sides.
Matching a Range of Alphabetic Characters
A range of alphabetic characters is a list of letters that consecutively follow each other in the alphabet. To let you match the letters that belong to the same range in the alphabet, include the square-brackets [] in the the LIKE string. Inside the brackets, the first letter, followed by -, and followed by the last letter of the range. On any or both parts of the square-brakets, apply the * wildcard using its rules. Consider the following example:
SELECT AtomicNumber,
Symbol,
ElementName,
AtomicWeight
FROM Elements
WHERE ElementName Like '[c-g]*';
In this case, the result will include all chemical elements whose names start with C, D, E, F, or G. This would produce:
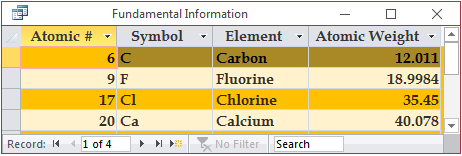
Matching a Sub-String
Besides a single character, the * wildcard can be applied to a group of letters, called a sub-string. The rules are the same for a single character
SELECT StateName,
AreaSqrKms,
AdmissionUnionOrder,
Region
FROM States
WHERE Region Not Like '*north*';
![]() Practical
Learning: Matching a Sub-String
Practical
Learning: Matching a Sub-String
Private Sub txtAccountNumber_LostFocus()
Dim rsCustomers As Recordset
Dim rsWaterMeters As Recordset
Dim dbWaterCompany As Database
If IsNull(txtAccountNumber) Then
Exit Sub
End If
Set dbWaterCompany = CurrentDb
Set rsCustomers = dbWaterCompany.OpenRecordset("SELECT MeterNumber, FirstName, LastName, Address, City, County, State, ZIPCode " & _
"FROM Customers " & _
"WHERE AccountNumber LIKE '*" & txtAccountNumber & "*';")
If rsCustomers.RecordCount > 0 Then
Set rsWaterMeters = dbWaterCompany.OpenRecordset("SELECT MeterSize, Make, Model " & _
"FROM WaterMeters " & _
"WHERE MeterNumber = '" & rsCustomers!MeterNumber & "';")
txtFirstName = rsCustomers!FirstName
txtLastName = rsCustomers!LastName
txtAddress = rsCustomers!Address
txtCity = rsCustomers!City
txtCounty = rsCustomers!County
txtState = rsCustomers!State
txtZIPCode = rsCustomers!ZIPCode
txtWaterMeter = rsWaterMeters!Make & " " & rsWaterMeters!Model & "; Meter Size: " & rsWaterMeters!MeterSize
End If
rsCustomers.Close
dbWaterCompany.Close
End Sub
Private Sub cmdClose_Click()
DoCmd.Close
End Sub
Private Sub txtEmployeeNumber_LostFocus()
Dim dbSweetStar As Database
Dim rsEmployees As Recordset
If IsNull(txtEmployeeNumber) Then
Exit Sub
End If
Set dbSweetStar = CurrentDb
Set rsEmployees = dbSweetStar.OpenRecordset("SELECT FirstName, LastName, Title, " & _
" PayCategory, HourlySalary, YearlySalary " & _
"FROM Employees " & _
"WHERE EmployeeNumber LIKE '*" & txtEmployeeNumber & "*';", _
RecordsetTypeEnum.dbOpenForwardOnly, _
RecordsetOptionEnum.dbAppendOnly, _
LockTypeEnum.dbPessimistic)
If rsEmployees.RecordCount > 0 Then
txtEmployeeName = rsEmployees!FirstName & " " & rsEmployees!LastName & " (" & rsEmployees!Title & ")"
fraPayCategory = rsEmployees!PayCategory
Select Case rsEmployees!PayCategory
Case 1
lblWorkUnits.Caption = "Yearly Salary:"
txtWorkUnits = rsEmployees!YearlySalary
txtTimeWorked.Visible = False
lblNetPay.Caption = "Biweekly Salary:"
Case 2
lblWorkUnits.Caption = "Hourly Salary:"
txtWorkUnits = rsEmployees!HourlySalary
txtTimeWorked.Visible = True
lblNetPay.Caption = "Biweekly Salary:"
Case 3
lblWorkUnits.Caption = "Units Produced:"
txtWorkUnits = ""
txtTimeWorked.Visible = False
lblNetPay.Caption = "Periodic Pay:"
End Select
txtNetPay = "0.00"
End If
rsEmployees.Close
dbSweetStar.Close
End Sub
Private Sub cmdClose_Click()
DoCmd.Close
End SubPrivate Sub cmdNewEmployee_Click()
DoCmd.OpenForm "EmployeeNew"
End SubPrivate Sub cmdNewTimeSheet_Click()
DoCmd.OpenForm "TimeSheetNew"
End SubPrivate Sub cmdPayrollSystem_Click()
DoCmd.OpenForm "PayrollSystem"
End SubPrivate Sub cmdClose_Click()
DoCmd.Close
End SubPrivate Sub txtLocationCode_LostFocus()
Dim dbKoloBank As Database
Dim rstLocations As Recordset
Set dbKoloBank = CurrentDb
Set rstLocations = dbKoloBank.OpenRecordset("SELECT LocationName " & _
"FROM Locations " & _
"WHERE LocationCode LIKE '*" & txtLocationCode & "*';", _
RecordsetTypeEnum.dbOpenDynaset, _
RecordsetOptionEnum.dbDenyWrite, _
LockTypeEnum.dbOptimisticBatch)
If rstLocations.RecordCount > 0 Then
txtLocationName = rstLocations!LocationName & "(" & rstLocations!City & ", " & rstLocations!State & ")"
End If
Set rstLocations = Nothing
Set dbKoloBank = Nothing
End SubPrivate Sub txtLocationCode_LostFocus()
Dim dbKoloBank As Database
Dim rstLocations As Recordset
Set dbKoloBank = CurrentDb
Set rstLocations = dbKoloBank.OpenRecordset("SELECT LocationName " & _
"FROM Locations " & _
"WHERE LocationCode LIKE '*" & txtLocationCode & "*';", _
RecordsetTypeEnum.dbOpenDynaset, _
RecordsetOptionEnum.dbDenyWrite, _
LockTypeEnum.dbOptimisticBatch)
If rstLocations.RecordCount > 0 Then
txtLocationName = rstLocations!LocationName & "(" & rstLocations!City & ", " & rstLocations!State & ")"
End If
Set rstLocations = Nothing
Set dbKoloBank = Nothing
End SubPrivate Sub txtLocationCode_LostFocus()
Dim dbKoloBank As Database
Dim rstLocations As Recordset
Set dbKoloBank = CurrentDb
Set rstLocations = dbKoloBank.OpenRecordset("SELECT LocationName " & _
"FROM Locations " & _
"WHERE LocationCode LIKE '*" & txtLocationCode & "*';", _
RecordsetTypeEnum.dbOpenDynaset, _
RecordsetOptionEnum.dbDenyWrite, _
LockTypeEnum.dbOptimisticBatch)
If rstLocations.RecordCount > 0 Then
txtLocationName = rstLocations!LocationName & "(" & rstLocations!City & ", " & rstLocations!State & ")"
End If
Set rstLocations = Nothing
Set dbKoloBank = Nothing
End SubNegating a Wildcard Expression
As opposed to considering the characters that are in a specific range, to specify a character, some characters, a range of characters, or a sub-string that must not be considered, you have two options. As seen already, you can precede the LIKE expression with the NOT operator. As an alternative, use the ! character inside the square brackets but before the character(s).
Matching a Date/Time
If the value you want to find is a date, include it between two # signs.
 Practical Learning: Ending the Lession
Practical Learning: Ending the Lession
| Meter # | Make | Model | Meter Size |
| 293-740 | Breston | S-93749 | 3/4 Inches |
| 820-418 | Vashty Worldwide | DD-3840 | 3/4 Inches |
| 627-425 | Breston | T-39478 | 5/8 Inches |
| 304-861 | Vashty Worldwide | DD-3840 | 3/4 Inches |
| Account # | Meter # | First Name | Last Name | Address | City | County | State | ZIP Code |
| 2958-314-5294 | 627-425 | Nicholas | Thorn | 2599 Phenicia Rd | Silver Spring | Montgomery | MD | 20906 |
| 8046-728-5060 | 304-861 | Augustino | Derbez | 7507 Westchester Ave | Washington | DC | 20008 | |
| 4024-850-0482 | 820-418 | Marianne | Petersen | 10572 Maya Blvd | Frederick | Frederick | MD | 21701 |
| 7029-371-8594 | 293-740 | Danielle | Dormand | 2515 Guthierez Str | Falls Church | VA | 22046 |

| Account # | 8046-728-5060 |
| Service From (Date) | 1/16/2017 |
| Service To | 4/14/2017 |
| Meter Reading Start | 1412.86 |
| Reading End | 1436.64 |
| Account # | 2958-314-5294 |
| Service From (Date) | 1/18/2017 |
| Service To | 4/17/2017 |
| Meter Reading Start | 5827.59 |
| Reading End | 5883.17 |
| Account # | 8046-728-5060 |
| Service From (Date) | 4/14/2017 |
| Service To | 7/6/2017 |
| Meter Reading Start | 1436.64 |
| Reading End | 1454.86 |
| Employee # | First Name | Last Name | Title | Pay Category | Hourly Salary | Yearly Salary |
| 720-526-114 | Julia | Siegel | Administrative Assistant | Fixed Salary | 34615 | |
| 208-294-705 | Florence | Adkins | Shift Supervisor | Fixed Salary | 62500 | |
| 92-7485-8 | Frank | Ulm | Associate Designer | Piecework Pay | ||
| 244-380-295 | Scott | Berman | General Manager | Fixed Salary | 78965 | |
| 35-0320-3 | Eduardo | Sanchez | Associate Sower | Piecework Pay | ||
| 4958-074 | James | Fence | Technician | Hourly Salary | 17.25 |


|
|
||
| Previous | Copyright © 2000-2022, FunctionX, Inc. | Next |
|
|
||