|
A Windows control is a graphical object that allows the user to interact with the computer. The controls are as varied as the needs and goals are. Because there are so many controls for various purposes, their
insertion to an application and their configuration are left to the application programmer.
The Toolbox is the accessory that provides most of the controls used in an
application.
By default, the Toolbox is positioned on the left side of the IDE. To change
that position, you can drag its title bar away and dock it to another side of
the ID. The Toolbox also uses a default width to show the items on it. If the
width is too small or too large for you, you can change it. To do this, position
the mouse to its right border and drag left or right.
|
The Sections of the Toolbox |
|
When you start a Windows Forms Application, it provides various controls on the
Toolbox so you can choose which ones are appropriate for your particular application.
Controls can be set by categories based on their function or role. A container is a control whose main purpose is to host other controls. To design it, you pick up objects from the
Toolbox and drop them where desired. The Toolbox organizes its items in
categories and each category is represented by a button:

If the available list of categories is not enough, you
can add a new section of your choice. By default, Visual Studio .NET hides some categories because
they are judged hardly used. To display these additional sections, you can
right-click anywhere in the Toolbox and click Show All Tabs:

If you still want an additional tab not included in
the list, you can add one (or more). To do that, right-click anywhere in the Toolbox and
click Add Tab. You would be prompted to provide a name. After typing the
new name, press Enter.
To use an object of a particular category, you can first
click its button. After selecting a category, it displays its items. In
each category, a particular button called Pointer is selected by default.
This simply indicates that no item in the group is currently selected.
By default, the items in each category are organized
as horizontal wide buttons:

Alternatively, you can list the items of a category as
buttons of a list view. To do that, you can right-click anywhere in the
category and click List View to remove its check box:

|
Arrangement of Items in the Toolbox |
|
When Microsoft Visual Studio .NET is installed, it adds the
buttons in a somewhat random order:
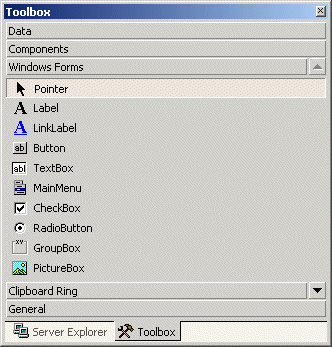
In the beginning, this can make it difficult to find a
particular control when you need it. If you find it more convenient, you
can arrange the list of controls in any order of your choice. You have two
main options. To change the position of an item in the list, right-click
it and click either Move Up or Move Down. Alternatively, you can arrange
the items in alphabetic order. To do that, right-click anywhere in
the Windows Forms section and click Sort Items Alphabetically:

Once you have rearranged items alphabetically, the
Toolbox forgets the previous arrangement and you cannot restore it.
Alternatively, you can right-click the button of a control and click
either Move Up or Move Down.
To add a control to your application, you can select it from the Toolbox and click
the desired area on the form. Once added, the control is positioned where
your mouse landed. In the same way, you can add other controls as you
judge them necessary for your application. Here is an example of a few
controls added to a form:

Alternatively, to add a control, you can also
double-click it from the Toolbox and it would be added to the top-left
section of the form.
If you want to add a certain control many times,
before selecting it on the Toolbox, press and hold Ctrl. Then click it in
the Toolbox. This permanently selects the control. Every time you click
the form, the control would be added. Once you have added the desired
number of this control, on the Toolbox, click the Pointer button to
dismiss the control.
|
The Toolbox and Additional Controls |
|
When Microsoft Visual Studio .NET is set up, it installs in the Toolbox the most regularly used controls. If
you are working in an environment that creates only a particular group of
applications and there are controls you hardly use, if you want, you can
remove them from the list. To remove a control, right-click it and click
Remove.
Besides the objects in the Windows Forms section,
other controls are left out but are still available. Some of the left out
controls were created with the .NET Framework but are not installed by
default because they are judged hardly used. To add one or more of these left out controls,
right-click anywhere in the Toolbox and click Add/Remove Items... In the
Customize Toolbox dialog box, click the .NET Framework Components tab,
then click the check box of the desired control and click OK:

In addition to custom .NET controls, some other objects
called ActiveX controls were used in previous versions of Visual Basic or Visual Studio
.NET and are available. To take care of compatibility issues,
most previous ActiveX controls were reconfigured and adapted to be used in
a .NET application. To add some of these left out controls, right-click
anywhere in the Toolbox and click Add/Remove Items... In the Customize
Toolbox dialog box, click the COM Components tab, select the desired
control and click OK

The objects used in a Windows application are defined
in various assemblies. To add one of these controls to your
application, you must first know the name of its class. With this
information, you can declare a variable of its class. For example, a
command button is an object of type Button that is based on the Button
class. The Button class is defined in the System::Windows::Forms
namespace of the System.Windows.Forms.dll assembly. Based on this,
to create a button, you can declare a pointer to Button.
If you declare and completely create a control in a
particular method, the control would be available only in that method and cannot be accessed outside. To make such a control available to other controls
or methods of the same class, you should declare it outside of a method.
Here is an example:
#pragma once
#using <mscorlib.dll>
using namespace System;
using namespace System::Windows::Forms;
__gc class CFundamentals : public Form
{
Button *btnSubmit;
public:
CFundamentals(void);
};
After declaring the variable, you can use the
new operator to allocate memory for it:
CFundamentals::CFundamentals(void)
{
btnSubmit = new Button();
}
This is also referred to as dynamically creating a
control. After declaring the variable and allocating memory for it, the
control is available but doesn't have a host, which makes it invisible. You
can then call the Controls property of its parent to add
the new control to its collection. The parent would then be responsible
for hosting or carrying the new control. Here is an example:
CFundamentals::CFundamentals(void)
{
btnSubmit = new Button();
this->Controls->Add(btnSubmit);
}
Because there can be many controls used in a program,
instead of using the constructor to initialize them, Visual Studio .NET
standards
recommends that you create a method called InitializeComponent to
initialize the various objects used in your application. Then simply call that
method from the constructor of your form.
|
Control Addition by Class Derivation |
|
If you are using a .NET Framework control, you must know the name of the class on which the control is based (and each control is based on a particular class). If you have examined the types of classes available but none implements the behavior you need, you can first locate one that is close to the behavior you
are looking for, then use it as a base to derive a new class.
To derive a class from an existing control, you
can use your knowledge of C++ inheritance to derive a new class. Here is an example:
public __gc class Numeric : public System::Windows::Forms::TextBox
{
};
If you want to perform some early initialization to customize your new control,
you can declare a constructor. Here is an example:
public __gc class Numeric : public System::Windows::Forms::TextBox
{
public:
Numeric() { }
};
Besides the constructor, in your class, you can add the properties,
methods, and/or events as you see fit. You can also use it to globally set a value for
a property of the parent class. Once the control is ready, you can dynamically use
it
like any other control. Here is an example:
| Header File |
#pragma once
#using <mscorlib.dll>
using namespace System;
using namespace System::Windows::Forms;
public __gc class Numeric : public System::Windows::Forms::TextBox
{
public:
Numeric() { }
};
__gc class CFundamentals : public Form
{
private:
Numeric *txtBox;
public:
CFundamentals(void);
};
|
| Source File |
#include <windows.h>
#include ".\fundamentals.h"
CFundamentals::CFundamentals(void)
{
txtBox = new Numeric();
this->Controls->Add(txtBox);
}
int APIENTRY WinMain(HINSTANCE hInstance,
HINSTANCE hPrevInstance,
LPTSTR lpCmdLine,
int nCmdShow)
{
// Instantiate an Exercise object
CFundamentals *frmMain;
// Allocate memory for the object, using the new operator
frmMain = new CFundamentals();
// Call the Run() static method of the Application
// and pass it the instance of the class to display
Application::Run(frmMain);
// Everything went alright... We hope
return 0;
}
|
|

