Modeling Simple Door Locks
Modeling Simple Door Locks
Modeling a Basic Door Lock
Houses use doors to keep some of their areas safe. As a matter of fact, houses use various types of doors. To apply these safety measures, doors use locks. Doors in turn use various types of locks. For example, external and internal doors may use different types of locks. Normally, locks used on external doors use keys. In this exercise, we will model a simple door lock.
![]() Practical Learning: Modeling a Basic Door Lock
Practical Learning: Modeling a Basic Door Lock
Radius 2: 0.75 Depth: 0.5 Align: View
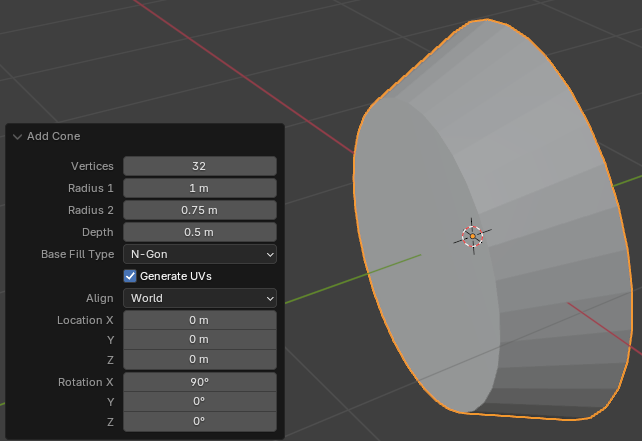
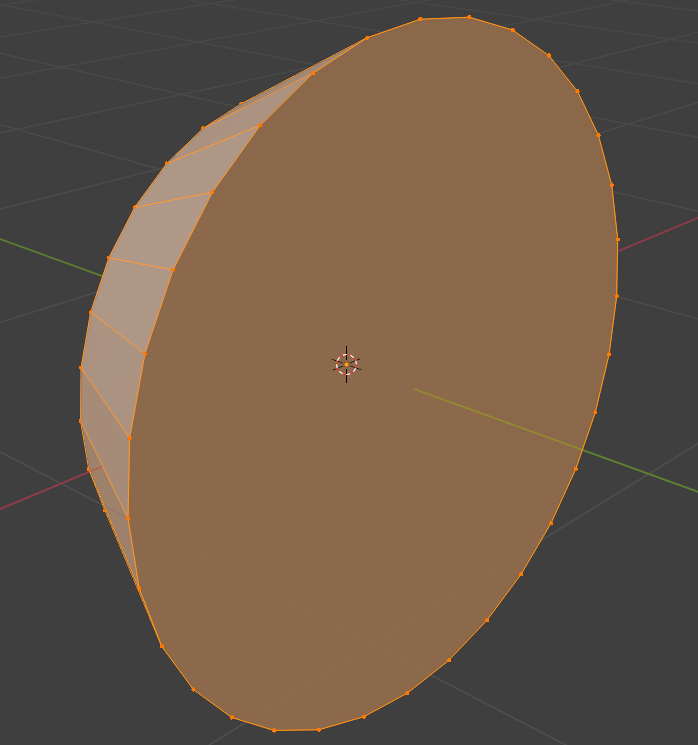
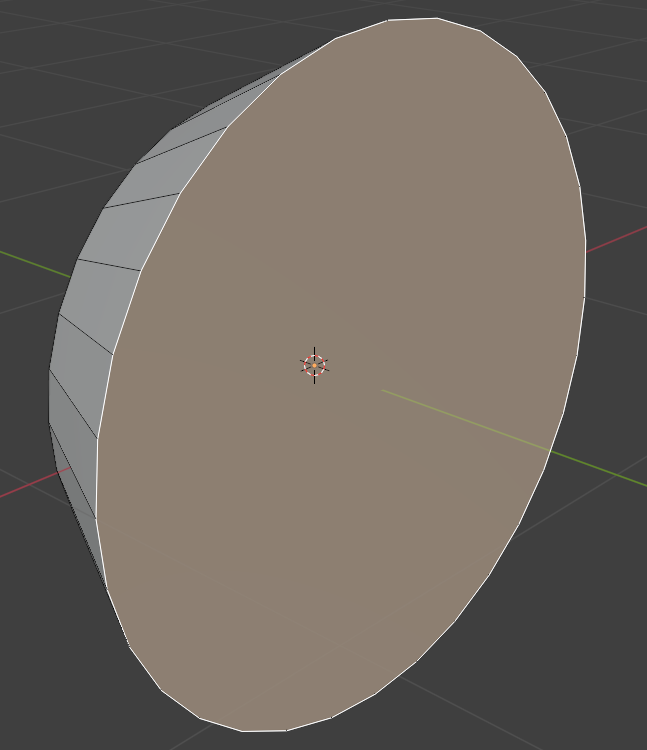
Move Z: 0.45
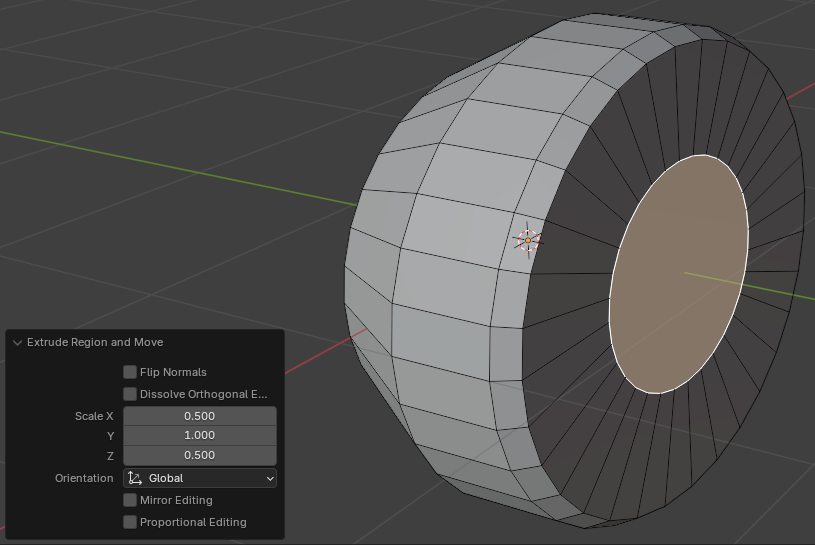
Move Z: 0.1
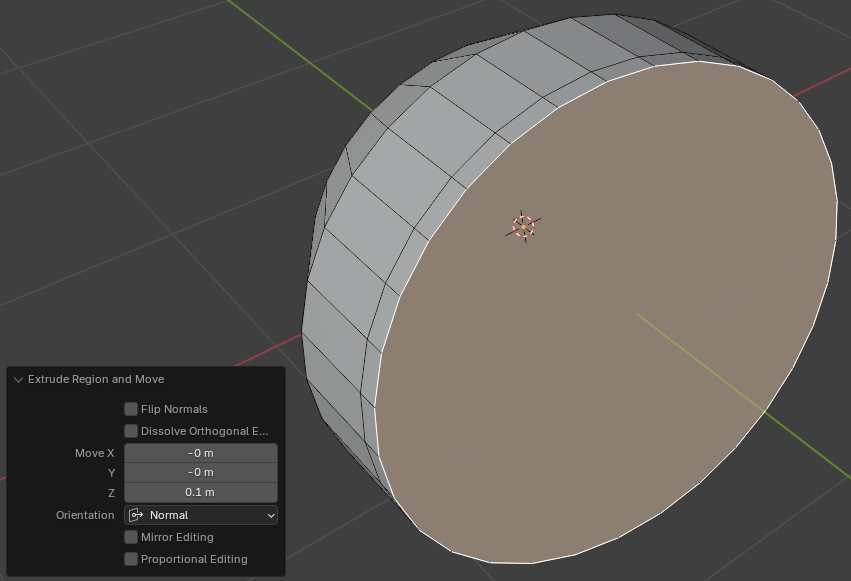
Scale: X: 0.95
Z: 0.95Scale: X: 0.5
Y: 0.5
Z: 0.5
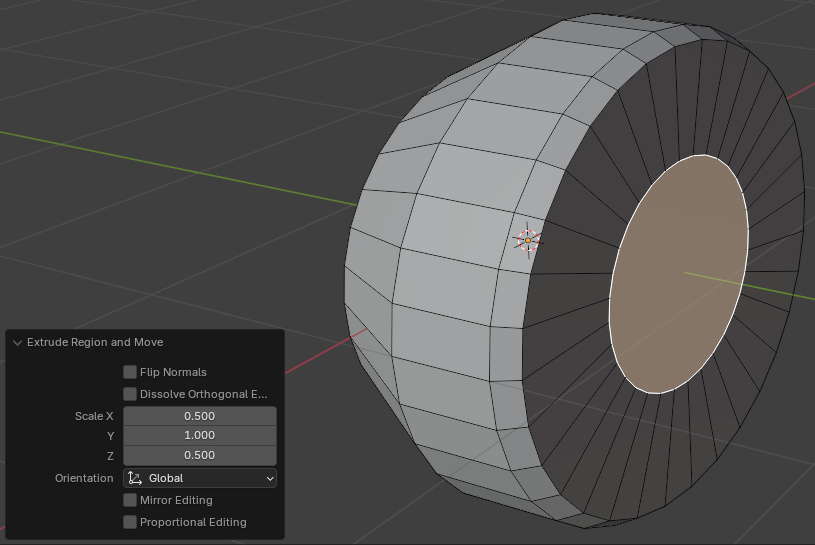
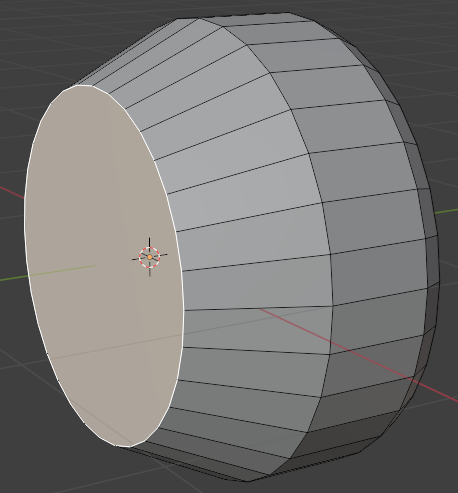
Move Z: 0.025
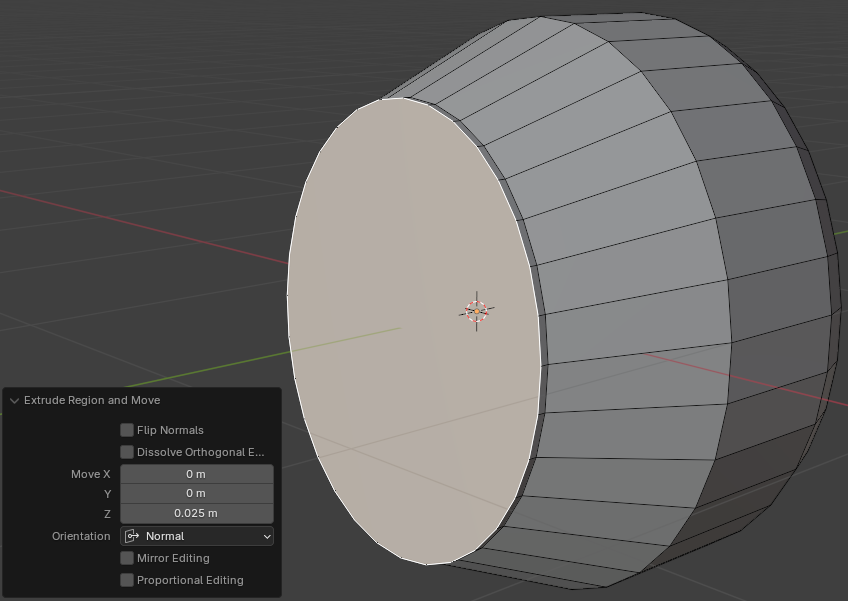
Scale: X: 0.95
Z: 0.95
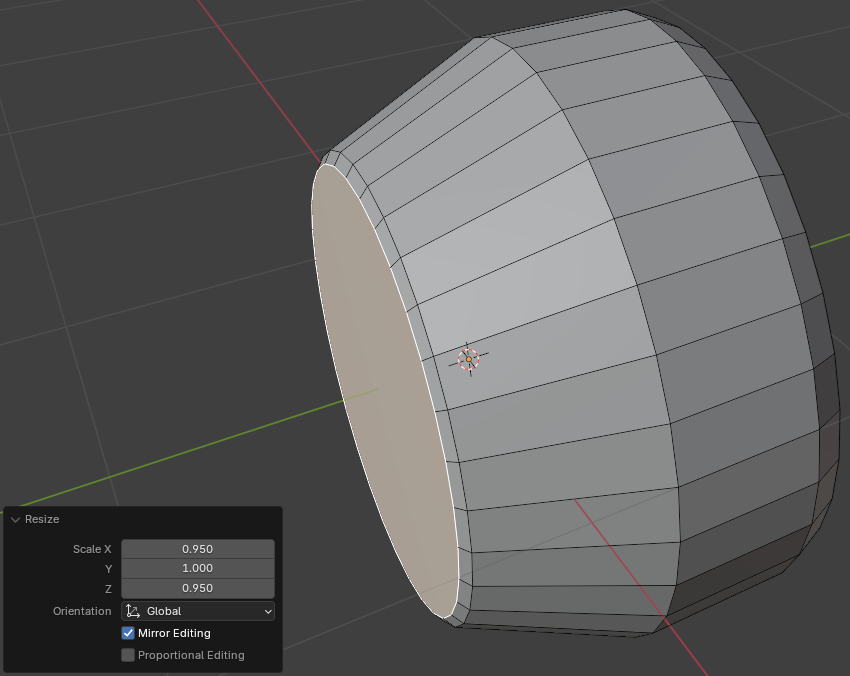
Scale: X: 0.875
Z: 0.875
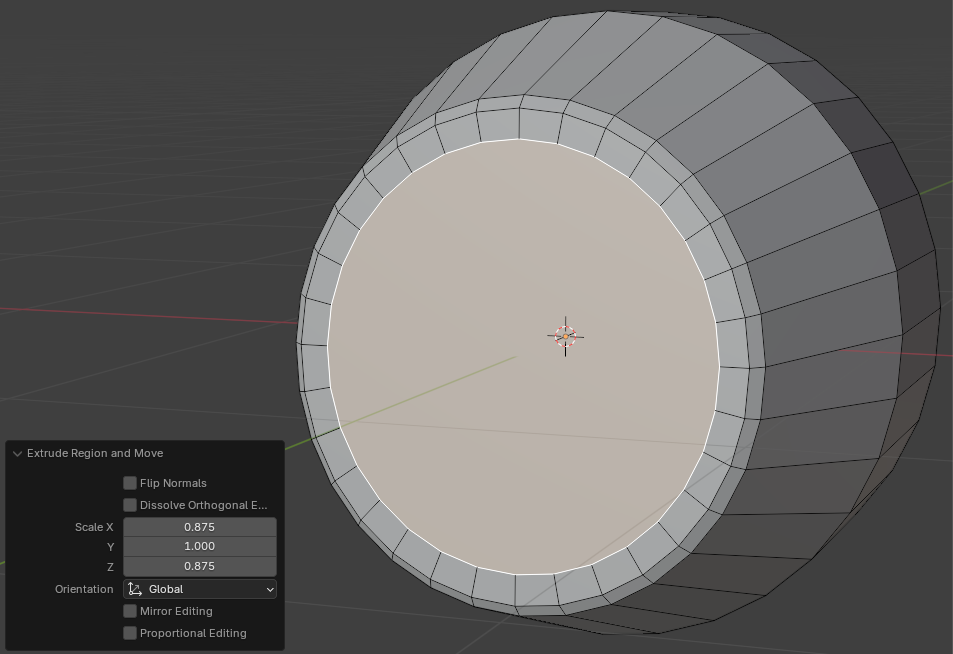
Scale X: 0.95
Z: 0.95
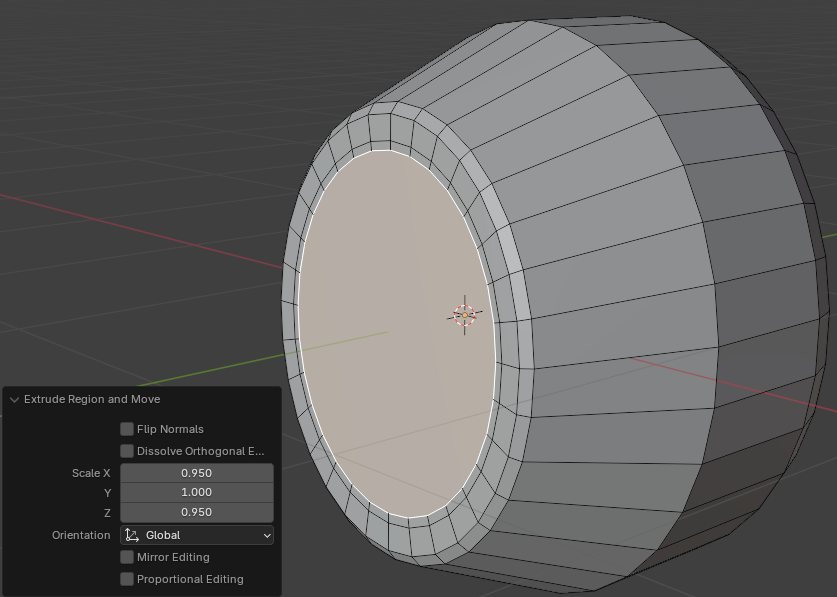
Scale: X: 0.985
Z: 0.985
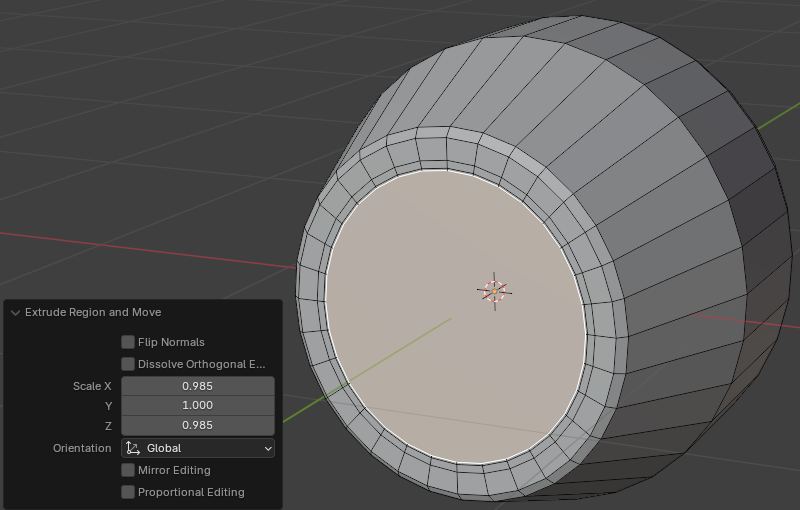
Scale: X: 0.985
Z: 0.985
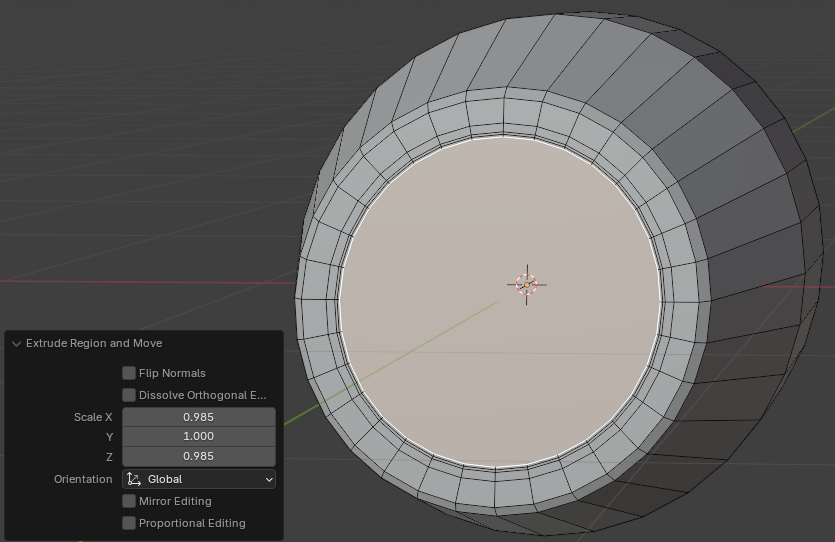
Scale: X: 0.95
Z: 0.95
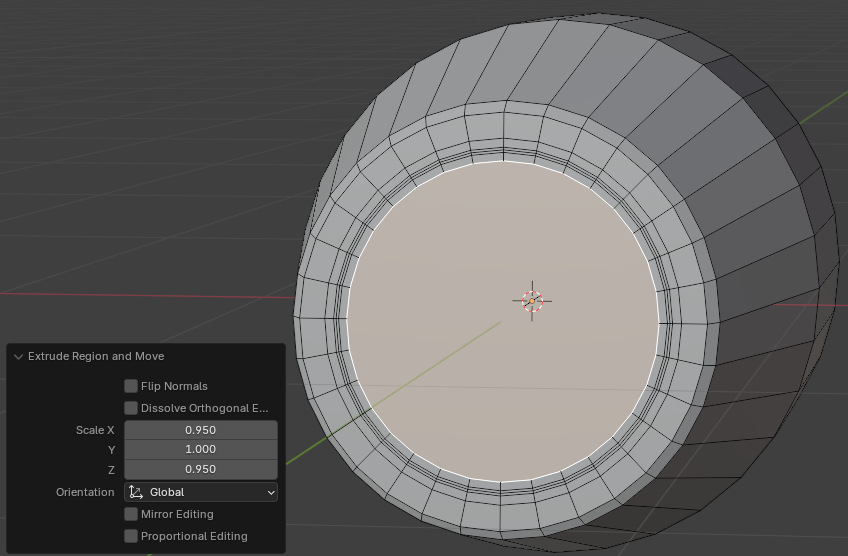
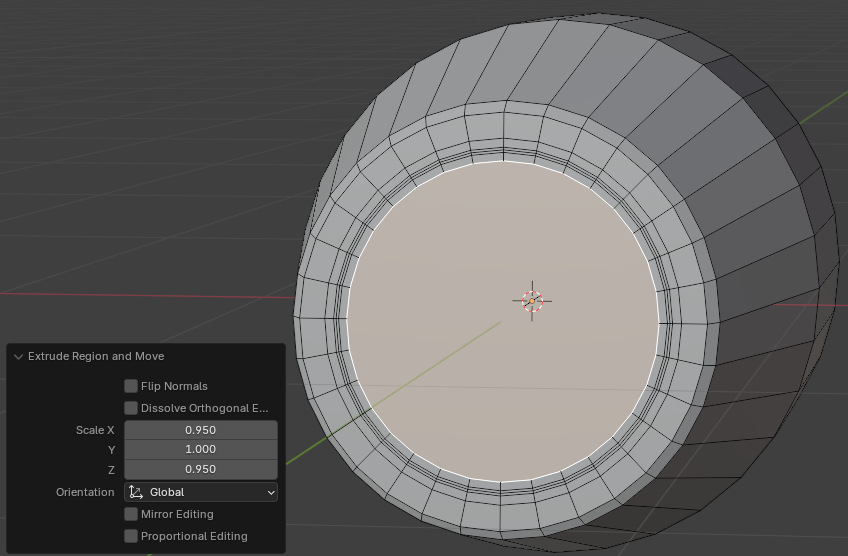
Move: X: 0
Y: 0.25
Z: 0
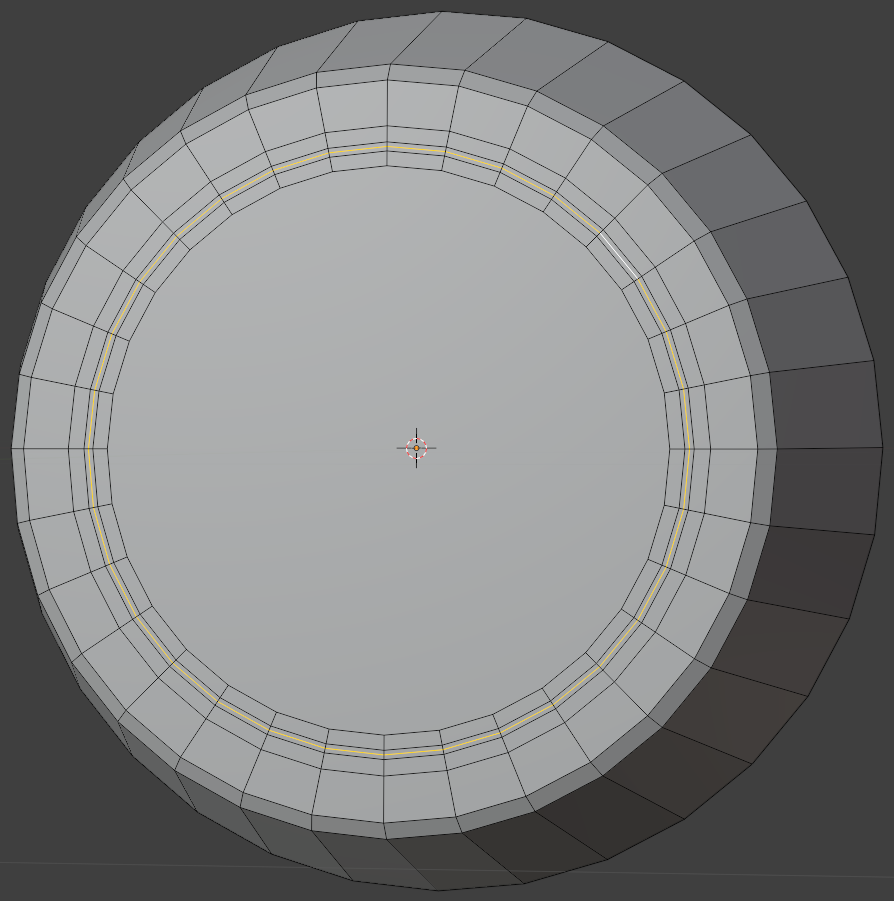
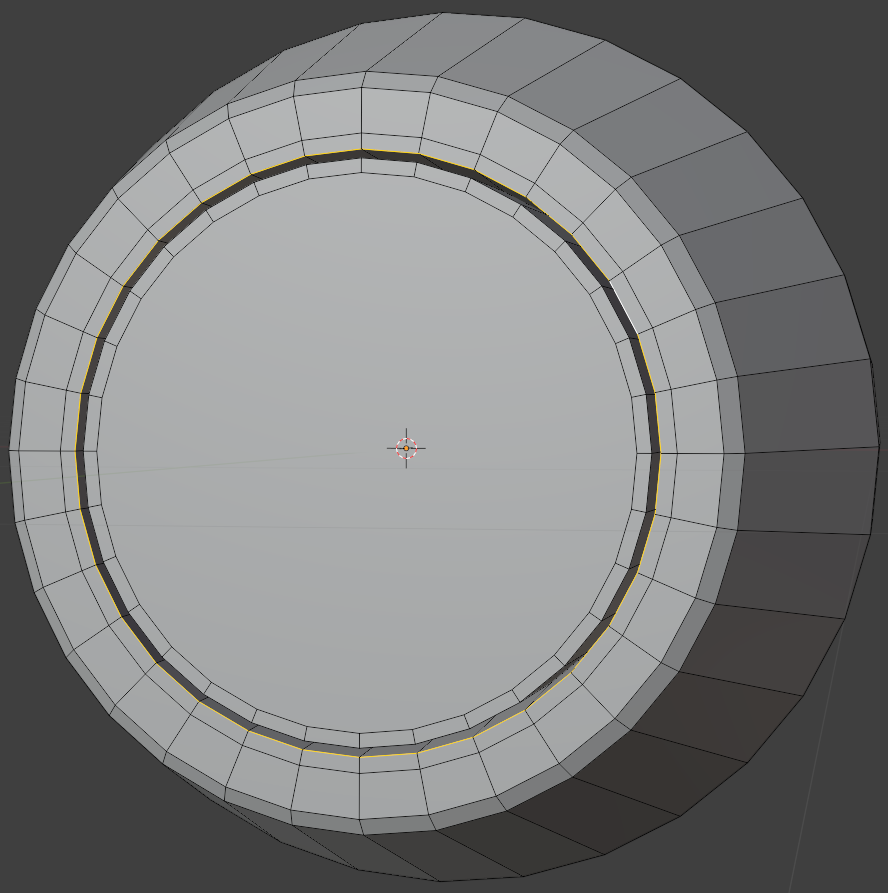
Width: 0.0125 Segments: 2
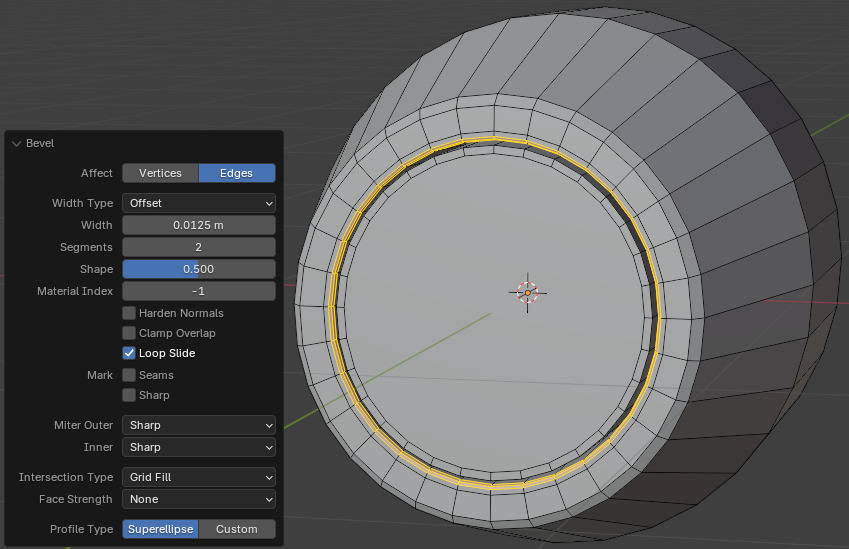
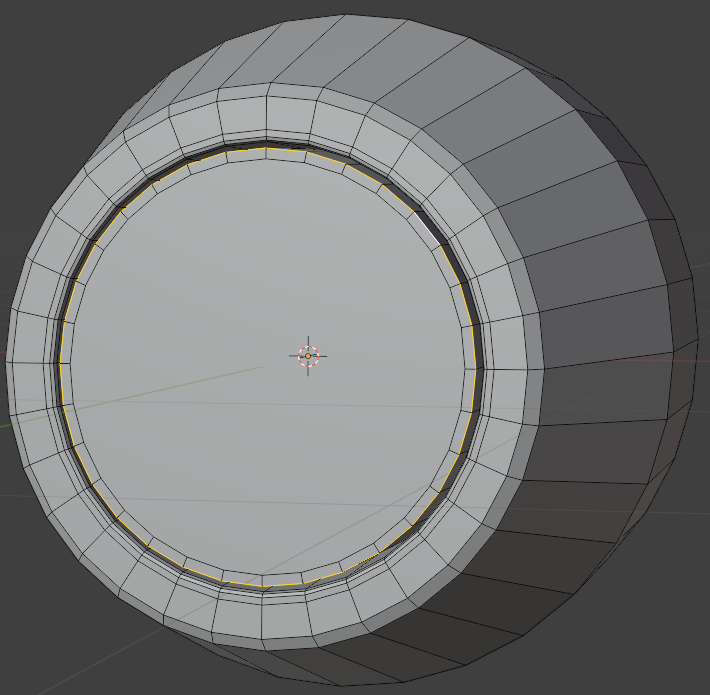
Width: 0.0125 Segments: 2
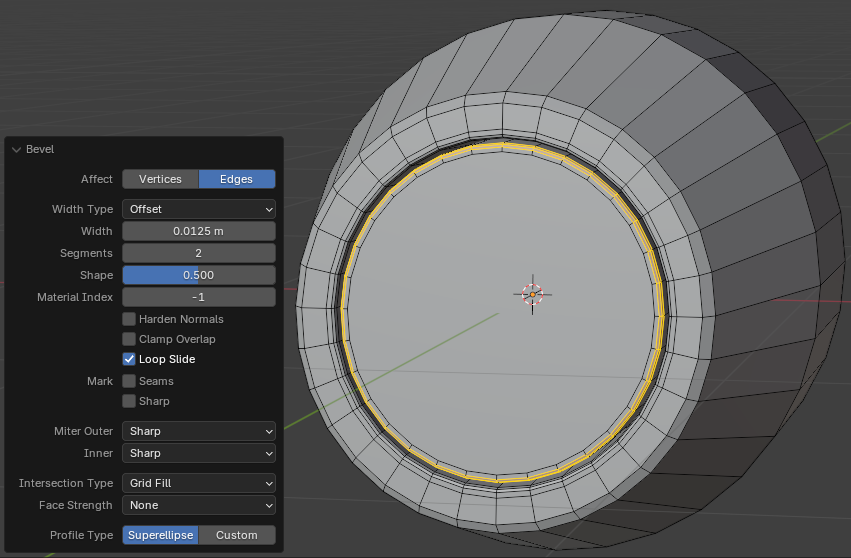
Scale X: 0.65
Z: 0.65
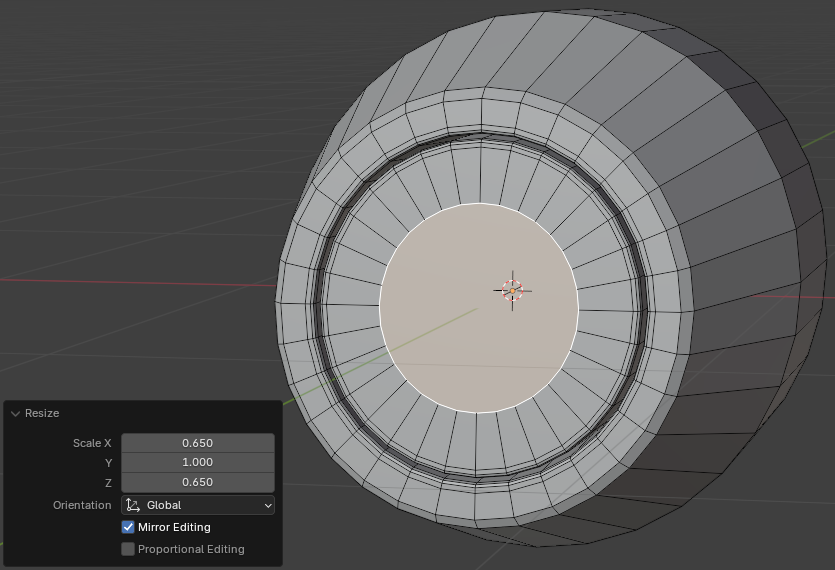
Move X: 0
Y: 0
Z: -0.105
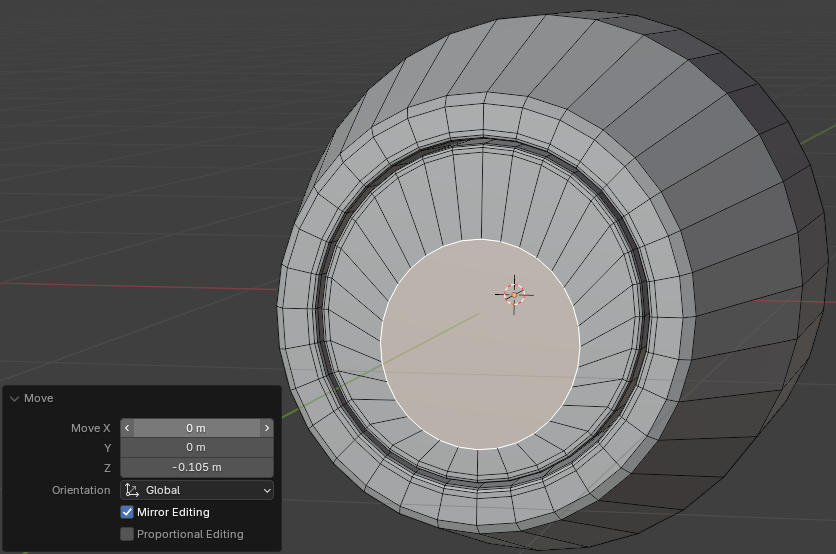
Move X: 0.975
Z: 0.975Move X: 0.975
Z: 0.975Move X: 0.205
Z: 0.85
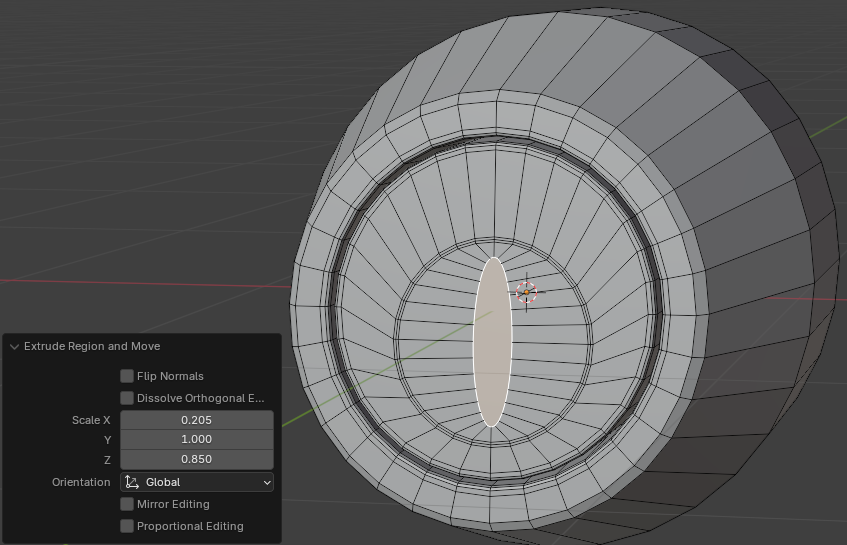
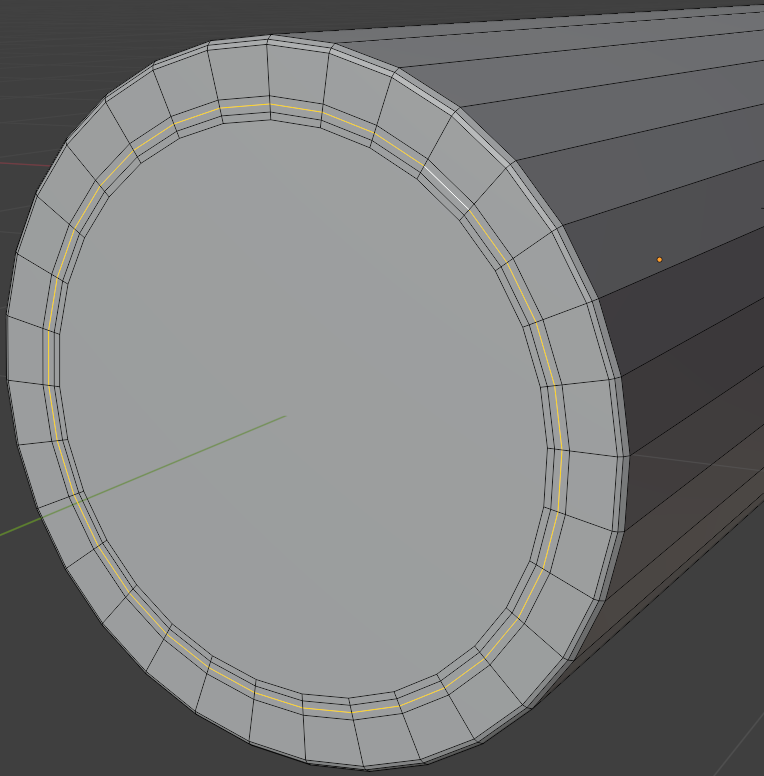
Move: X: 0
Y: 0.025
Z: 0
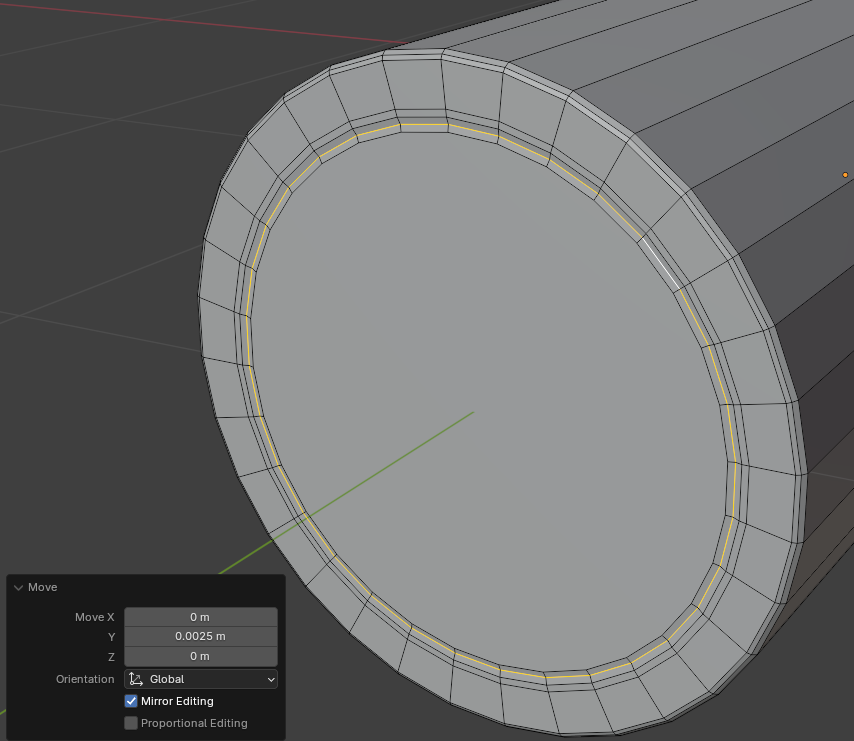
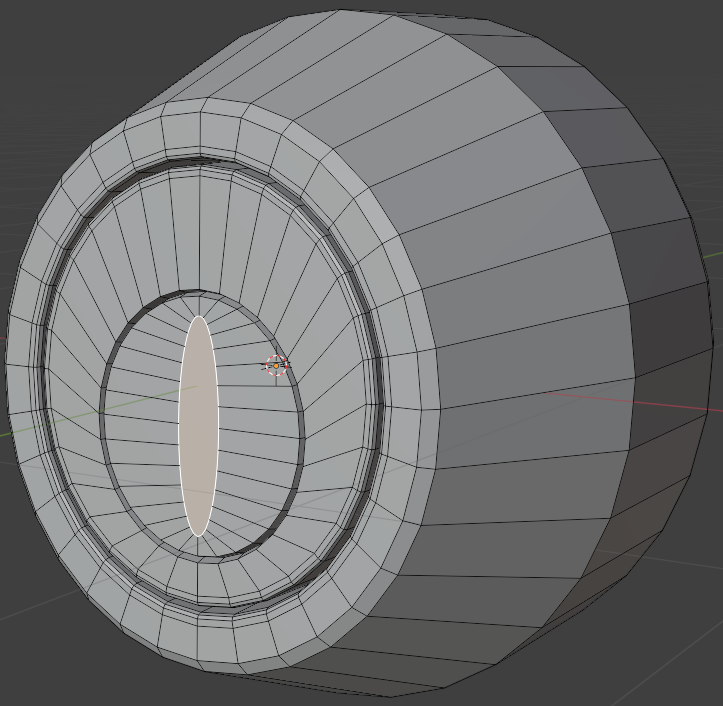
Move X: 0
Y: 0
Z: -0.75
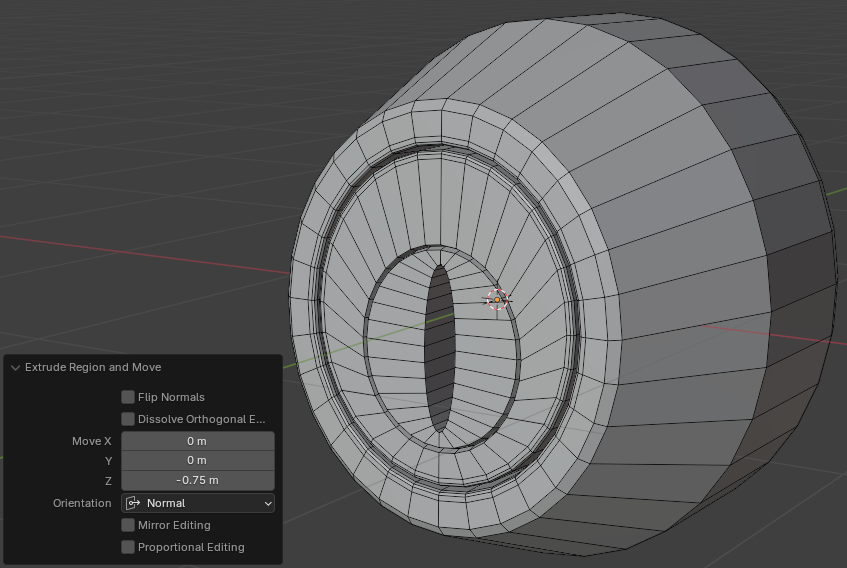
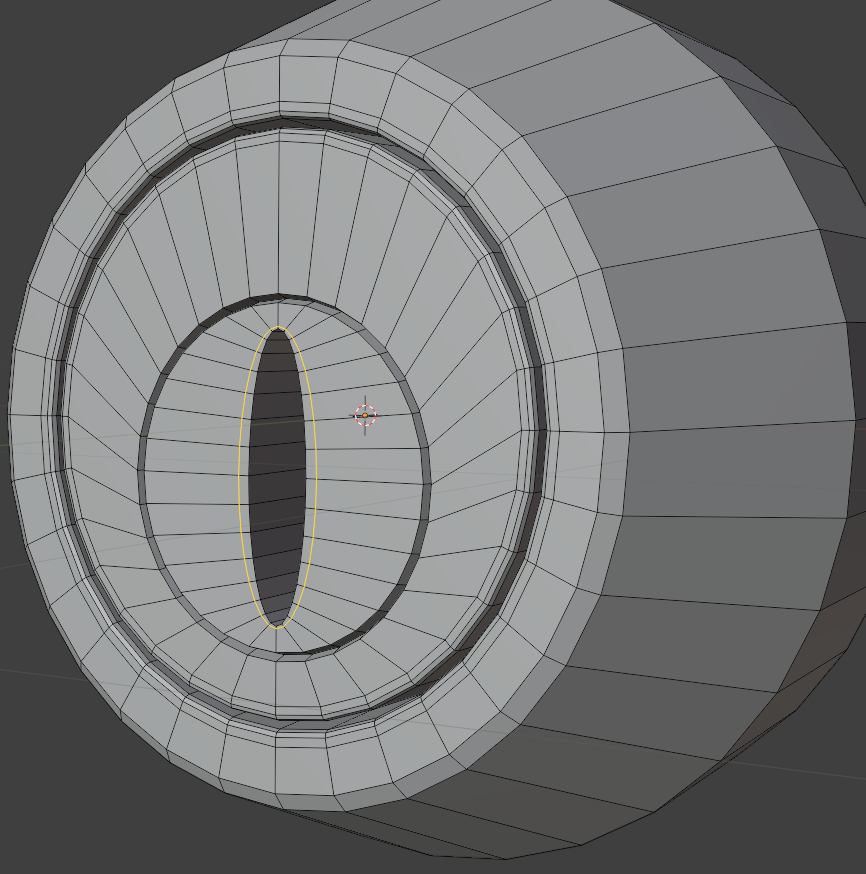
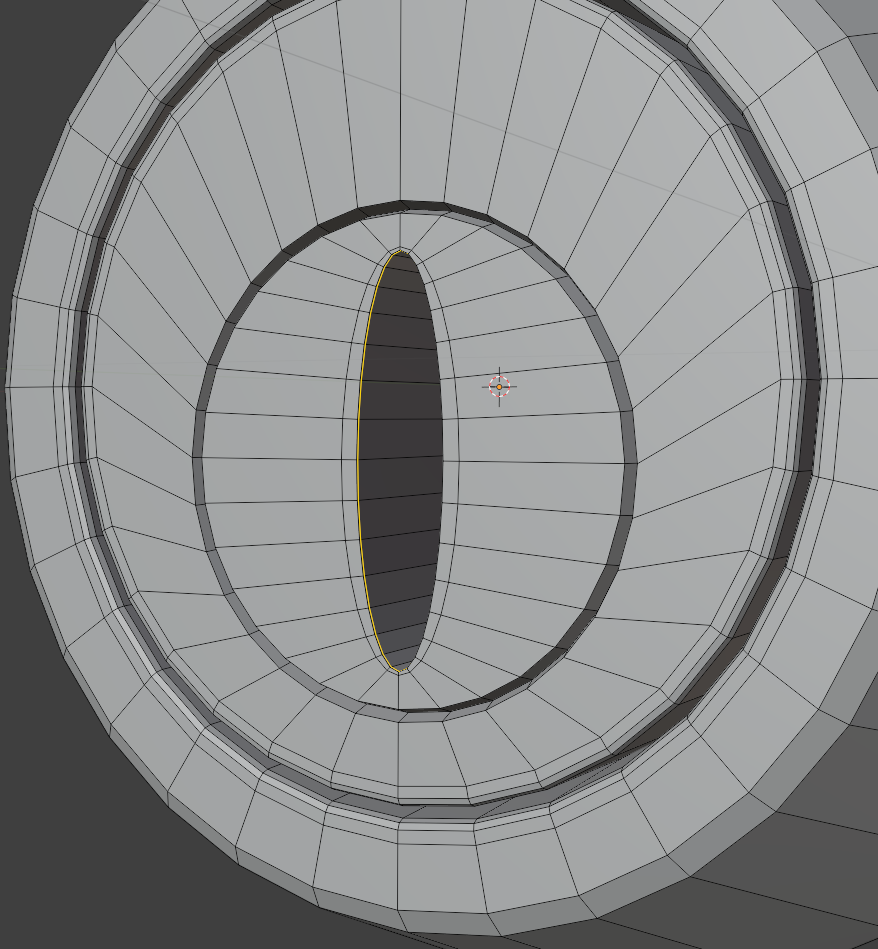
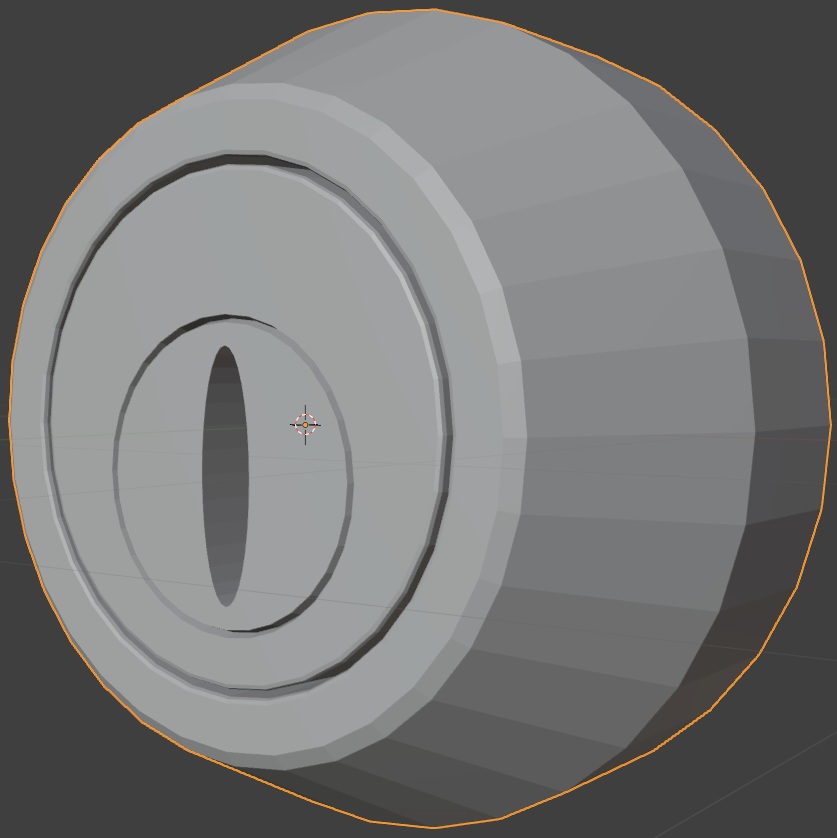
Levels Viewport: 2

Creating a Varying Lock
Door locks come in various designs. In this section, we will modify the design from the previous section.
![]() Practical Learning: Creating a Varying Lock
Practical Learning: Creating a Varying Lock
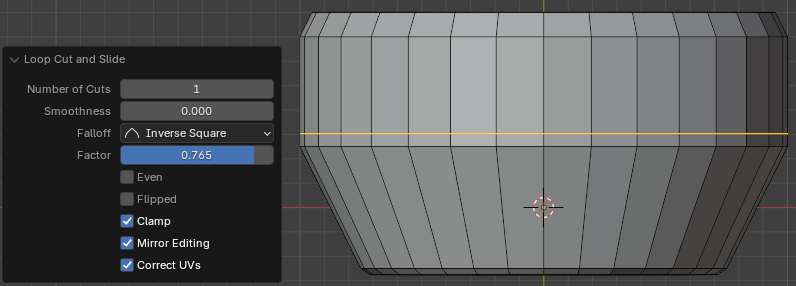
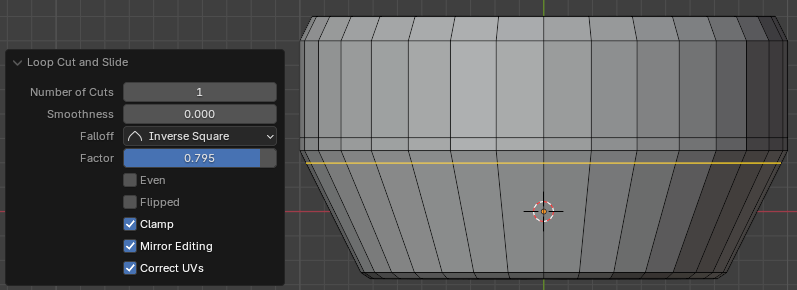
Scale X: 0.825
Z: 0.825
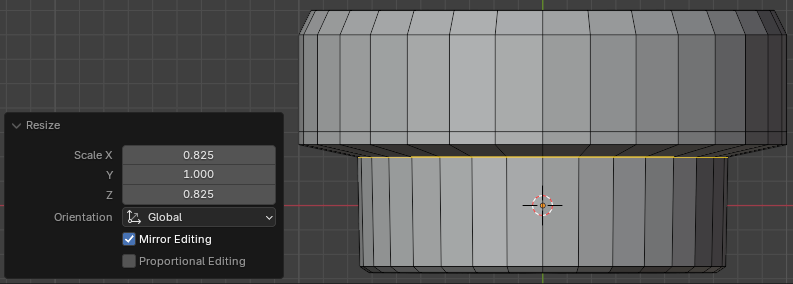
Width: 0.0125 Segments: 2

Width: 0.0125 Segments: 2
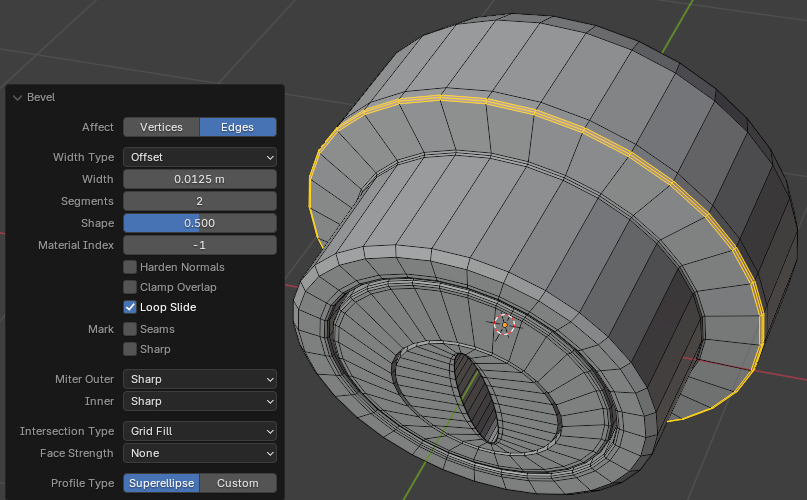

Levels Viewport: 2

|
|
|||
| Simple House | Copyright © 2016-2025, FunctionX | Monday 26 August 2024, 12:30 | External Door Handles |
|
|
|||