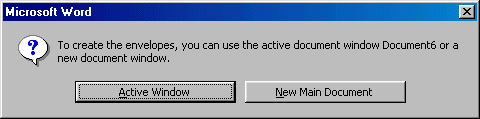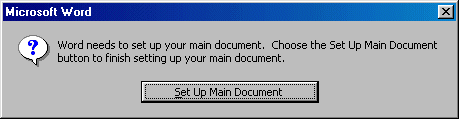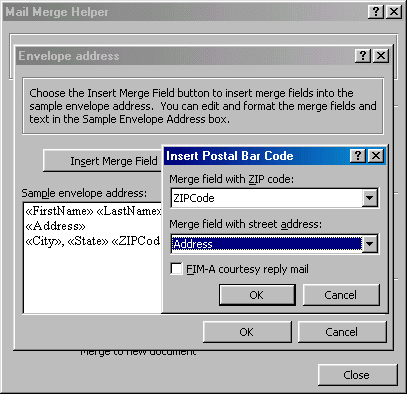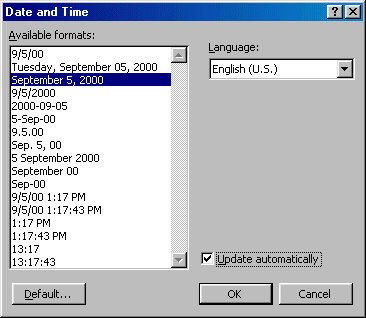|
Mail Merge With A Text Document Mail Merge With A Microsoft Excel Data Mail Merge With A Microsoft Access Database Mail Merge With A Microsoft Outlook Contacts File
|
 |
Compose The Letter Document |
|
With Mail Merge, creating envelopes is made easy by using data from a created or existing data source. If there is no existing source of data, you can create a new data source. On the other hand, if you or someone else has already created a data source, you can use its fields and insert them as information of envelopes. Just like letters and labels, data you use when creating envelopes can come from any source including a text, a spreadsheet, a database, or a contact list. One feature you should configure is to add a return address.
|
 |
Practice: Create Envelopes |
|