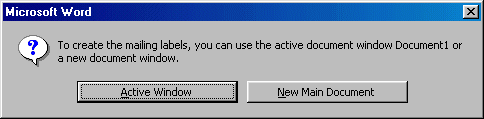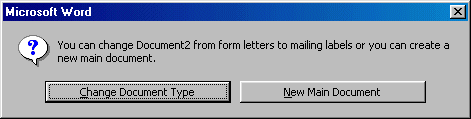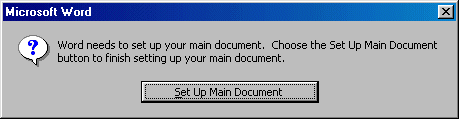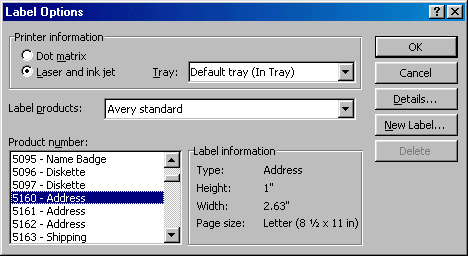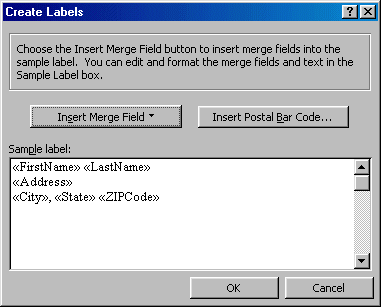|
|
 |
Create Labels
|
|
Once you know how to create a data source, you can
use that existing data to create labels. Of course, this is not the only way you
can create labels in Microsoft Word. For example, you can create labels from
scratch.
To create labels from scratch, on the main menu, click Tools -> Envelopes
and Labels... In the Envelopes and Labels dialog, click the Labels property
sheet. In the Address box, type your desired address. The Options button allows
you to select a particular label format if the currently selected doesn't suit
your need.
If you already have a source document such as created for a Mail Merge or
another source, on the main menu, click Tools -> Mail Merge... From the
Create Data Source dialog, the Get Data button and click Open Data Source...
Microsoft Word will ask you to Setup A Main Document.
|
|
Practice: Create The Letter |
-
In Microsoft Word, create a data
source.
-
Once the data source has been created, proceed as in the
next section to merge data.
-
If you are already in Microsoft Word, on the main menu,
click Tools -> Mail Merge...
If Microsoft Word is currently running a Mail Merge, on the Mail Merge
toolbar, click the Mail Merge Helper button.
-
Form the Mail Merge Helper dialog, in the Main Document
section, click Create -> Mailing Labels...
If there was no open mail merge document, you receive the following dialog
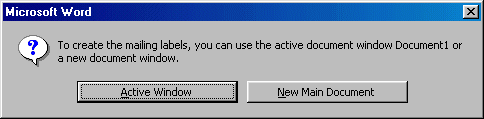
If you were already in the middle of a mail merge processing document,
Microsoft Word wants to know whether you have decided to change your mind
and want to switch from the current document to a label format.
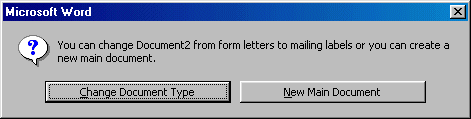
After reading the content of either dialog,
click New Main Document.
-
In the Data Source section, click Get Data, and click
Open Data Source...
-
On the Open Data Source dialog, locate the C:\My
Documents\Sales Contacts folder. From the list of files, click Valuable Car
Customers and click Open.
-
Now Microsoft Word wants to set up the main document.
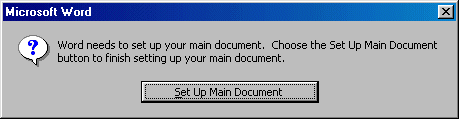
After reading the content of the dialog, click Set Up Main Document.
-
In the Product Number list, select 5160 - Address.
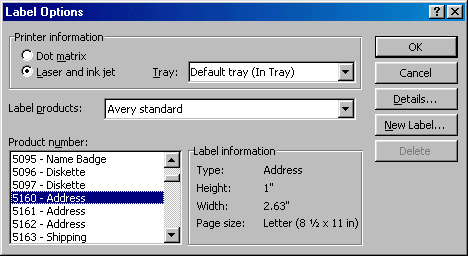
-
Unless you have a good reason, accept the other defaults
and click OK.
-
In the Create Labels dialog, click Insert Merge Field
and click FirstName
-
Press Space.
-
Click Insert Merge Field and click Last Name
-
Press Enter
-
Click Insert Merge Field -> Address
-
Press Enter
-
Click Insert Merge Field -> City
-
Type ,
-
Press Space
-
Click Insert Merge Field -> State
-
Press Space
-
Click Insert Merge Field -> ZIPCode
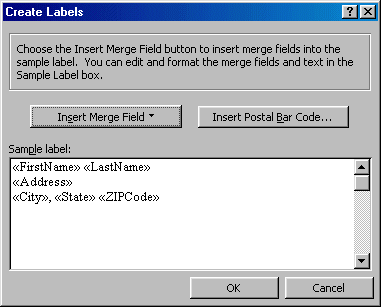
-
Click OK and Click Close.
-
When you are back in Microsoft Word, on the Mail Merge
toolbar, click the View Merged Data button 
-
Review the labeled document.
-
On the main menu, click File -> Save
-
On the Save As dialog, select the C:\My Documents\Sales Contacts
folder. From the list of files, click Sales Promotion Letter. In the
File name, click to the right of Sales Promotion Letter, double-click Letter
to select it, then type - Labels so that when you finish, the File Name
displays Sales Promotion - Labels
-
Click Save.
|
|